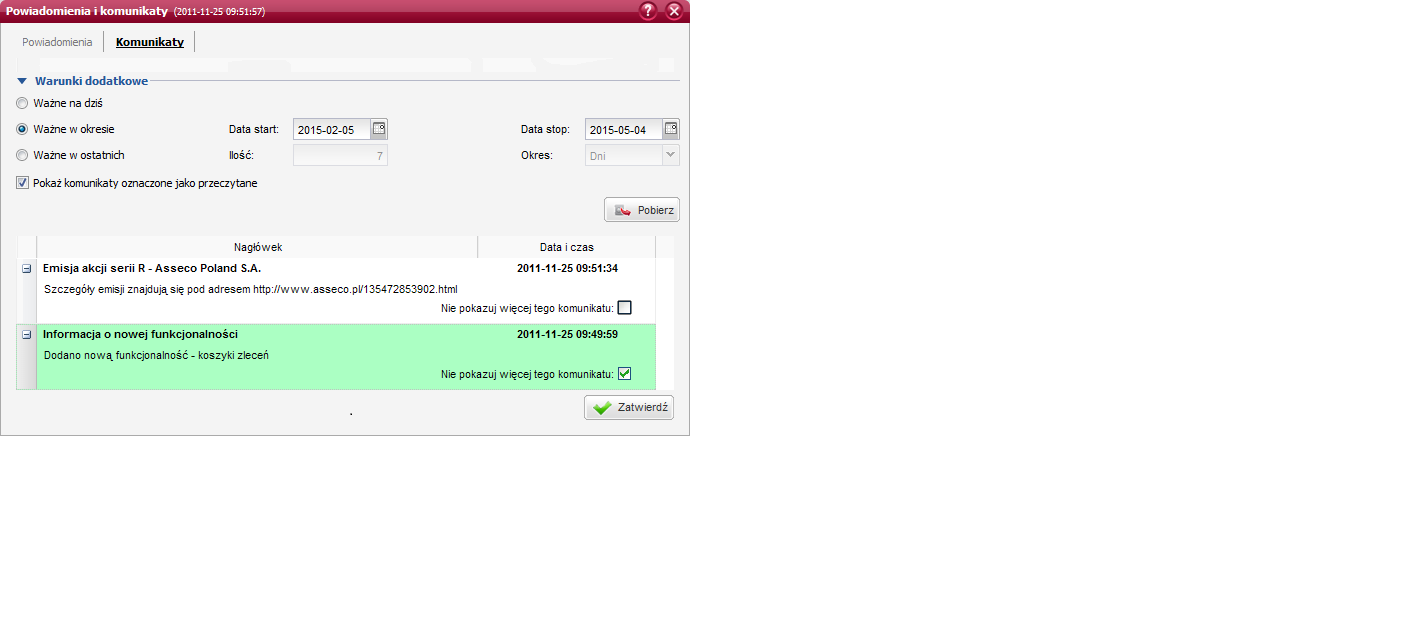Monitor powiadomień¶
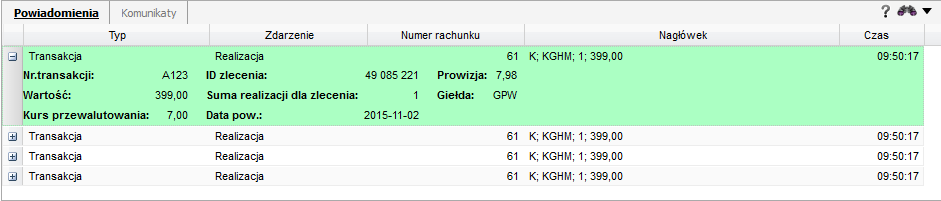
W zakładce Powiadomienia monitora prezentowane są informacje dotyczące zdarzeń zachodzących dla określonych obiektów rachunku inwestycyjnego. Zdarzenia te dotyczą głównie obsługi dyspozycji wysyłanych z rachunku, jednak mogą też dotyczyć transakcji zawartych na giełdzie (dotyczących zleceń wysłanych z bieżącego rachunku inwestycyjnego).
Powiadomienia prezentowane są po wystąpieniu danego zdarzenia (obsługi dyspozycji lub zawarcia transakcji), bez konieczności odświeżania zawartości monitora. Pojawienie się nowego powiadomienia jest sygnalizowane pojawieniem się symbolu żarówki na dolnej belce systemowej. Kliknięcie na żarówkę spowoduje rozwinięcie monitora powiadomień. Ponadto istnieje możliwość edycji ustawień powiadomień w personalizacji systemu, dotyczących aktywacji monitora powiadomień oraz wyboru dla jakich typów obiektów powiadomienia maja być przesyłane.
Uwaga
Dla każdego powiadomienia prezentowany jest czas, który określa o której godzinie zarejestrowane zostało w systemie powiadomienie dotyczące danego zdarzenia. Nie oznacza to jednak dokładnego czasu wystąpienia zdarzenia, dlatego czas powiadomienia może nieznacznie różnić się od faktycznego czasu wystąpienia zdarzenia.
Jeśli dane powiadomienie nie pojawiło się w monitorze - oznacza to że dane zdarzenie nie miało miejsca, ponieważ jeśli nawet doszło do błędu rejestracji danej dyspozycji - informacja o błędnej obsłudze również zostanie zaprezentowana za pomocą odpowiedniego powiadomienia. W przypadki powiadomienia o błędnej obsłudze danej dyspozycji - nazwa zdarzenia będzie oznaczona kolorem czerwonym.
Ponadto istnieje możliwość edycji ustawień otrzymywania powiadomień w opcjach personalizacji systemu, dotyczących aktywacji monitora powiadomień oraz wyboru dla jakich typów obiektów powiadomienia maja być przesyłane.
Powiadomienia zostały opisane odpowiednimi atrybutami, wskazującymi jakiego obiektu i zdarzenia dotyczą oraz udostępniającymi określony opis błędu w przypadku jeśli obsługa danej dyspozycji zakończyła się błędem:
Typ - opis obiektu, którego powiadomienie dotyczy
Zdarzenie - opis zdarzenia dla danego obiektu, którego powiadomienie dotyczy
Nagłówek - nagłówek powiadomienia, zawierający podstawowe atrybuty obiektu, którego powiadomienie dotyczy. Pełna lista atrybutów danego powiadomienia jest dostępna w obszarze rozwijanym przyciskiem + każdego powiadomienia. Jeśli doszło do błędnej obsługi danej dyspozycji - treść błędu zostanie zaprezentowana także w obszarze rozwijanym
Data i czas - data i czas zdarzenia, którego powiadomienie dotyczy;
Uwaga
Z poziomu monitora powiadomień istnieje także możliwość wywołania specjalnego okna powiadomień poprzez naciśnięcie symbolu-przycisku lornetki, po nacisnięciu którego wyświetlone zostanie okno, w którym prezentowane są wszystkie powiadomienia z całego dnia (a nie jak w przypadku monitora - tylko dla bieżącej sesji, czyli od momentu zalogowania się do systemu). Pola opisujące powiadomienia w tym oknie są identyczne jak te, prezentowane w monitorze.
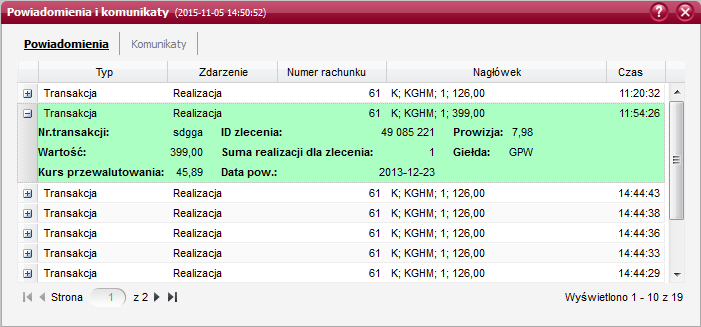
Monitor komunikatów¶
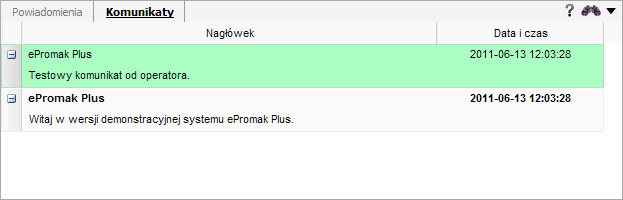
W zakładce Komunikaty monitora prezentowane są komunikaty przesyłane przez operatora Biura Maklerskiego.
Komunikaty te są prezentowane natychmiast po ich wysłaniu przez operatora, bez konieczności odświeżania zawartości monitora.
Po nadejściu nowego komunikatu od operatora nagłówek danego komunikat będzie oznaczony wytłuszczeniem niejako stanowiąc o tym, że dany komunikat nie został jeszcze przeczytany przez Klienta. Chcąc oznaczyć dany komunikat jako przeczytany należy rozwinąć pełną treść komunikatu przyciskiem + a następnie zaznaczyć „ptaszkiem” opcję “Nie pokazuj więcej tego komunikatu”, a następnie zatwierdzić wybór przyciskiem Zatwierdź. Od tego momentu nagłówek komunikatu nie będzie wytłuszczony.
Jeśli dany komunikat nie zostanie oznaczony jako przeczytany - będzie on regularnie prezentowany zaraz po zalogowaniu się do systemu.
Komunikaty zostały opisane nagłówkiem oraz data i czasem nadejścia komunikatu:
Nagłówek - nagłówek stanowiący tytuł komunikatu. Po naciśnięciu przycisku + zostanie zaprezentowana pełna treść komunikatu wraz z możliwością oznaczenia danego komunikatu jako przeczytany. Dokonuje się tego zaznaczając kwadracik potwierdzający przeczytanie, a nastepnie klikając przycisk Zatwierdź
Data i czas - data i czas nadejścia komunikatu;
Uwaga
Z poziomu monitora komunikatów istnieje także możliwość wywołania specjalnego okna komunikatów poprzez naciśnięcie symbolu-przycisku lornetki, po nacisnięciu którego wyświetlone zostanie okno, w którym prezentowane są wszystkie komunikaty z całego dnia (a nie jak w przypadku monitora - tylko dla bieżącej sesji, czyli od momentu zalogowania się do systemu). Pola opisujące komunikaty w tym oknie są identyczne jak te, prezentowane w monitorze. Ponadto w oknie tym dostępna jest sekcja filtrująca, którą wywołuje się klikając element ‘Warunki dodatkowe’. Sekcja umożliwia wyszukiwanie komunikatów spełniających warunki inne niż domyślne. Możliwe jest określenie innego zakresu czasowego w ramach którego komunikat był ważny oraz wskazanie, że szukane komunikaty mają być oznaczone jako przeczytane.