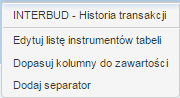Notowania HTML5¶
W grupie menu Notowania udostępnione zostały elementy systemu umożliwiające obsługę notowań giełdowych. W ramach opcji menu znajdują się tabele oraz koszyki notowań:
- Tabela notowań - umożliwia otwarcie nowego gadżetu zawierającego niewypełnioną tabelę notowań. Po wywołaniu takiej tabeli notowań konieczne jest dodanie instrumentów, korzystając z funkcji edycji koszyka notowań.
- Kreator - okno umożliwia otwarcie kreatora nowej tabeli notowań, w której można zdefiniować m.in. ilość i rozmieszczenie kolumn, atrybuty oraz instrumenty;
- Utwórz koszyk notowań - okno umożliwia zdefiniowanie zbioru instrumentów finansowych koszyka notowań oraz nazwy tego koszyka.;
Koszyki notowań znajdujące się w menu to koszyki o następujących typach:
- Koszyki predefiniowane (utworzone przez Biuro maklerskie) - są to stałe, nieusuwalne koszyki notowań, przygotowane (predefiniowane) przez administratorów Biura Maklerskiego;
- Koszyki użytkownika - są to edytowalne koszyki notowań, utworzone przez użytkownika rachunku;
Odczyt notowań bieżących dla koszyka dostępnego na liście jest możliwy poprzez kliknięcie na nazwie wybranego koszyka. Wywołany zostanie gadżet zawierający tabelę notowań instrumentów dla wybranego koszyka.
Istnieje możliwość odpięcia gadżetu do okna oderwanego w celu umieszczenia tabeli notowań na dowolnym ekranie oraz w dowolnym miejscu na ekranie.
Tabela notowań¶
Tabela notowań umożliwia prezentację notowań bieżących dla wybranego koszyka notowań.
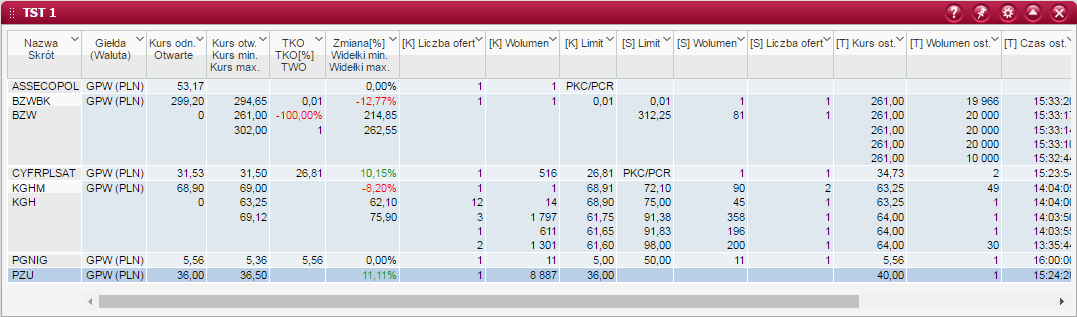
Wybierając z menu zapisany koszyk na aktywnym pulpicie zostanie umieszczony gadżet z tabelą notowań, prezentującą pełny zakres informacji o bieżących notowaniach giełdowych poszczególnych instrumentów finansowych wchodzących w skład koszyka tabeli (dodatkowo dla koszyków użytkownika istnieje możliwość wyświetlenia tabeli notowań poprzez wybranie opcji Utwórz tabelę z koszyka).
Od momentu wyświetlenia tabeli notowań jej zawartość jest systematycznie uaktualniana na podstawie komunikatów giełdowych. Długość okresu między kolejnymi odświeżeniami zawartości formularza jest definiowana przez biuro maklerskie.
Kolumny tabeli notowań
Nazwa - w pierwszym wierszu prezentowana jest nazwa handlowa instrumentu. W drugim wierszu prezentowany jest jego skrót;
Giełda / Waluta - trzyznakowy kod giełdy, na której notowany jest dany instrument finansowy, oraz waluta, w której notowany jest dany instrument finansowy;
Kurs Odn. / Otwarte - w pierwszym wierszu prezentowany jest kurs odniesienia instrumentu. W drugim wierszu prezentowana jest liczba otwartych pozycji (LOP), istotny dla instrumentów rynku terminowego;
Kurs Otw. / Kurs Min / Kurs Max - w pierwszym wierszu prezentowany jest kurs otwarcia instrumentu. W drugim wierszu prezentowany jest minimalny kurs, jaki osiągnął instrument finansowy na bieżącej sesji. W trzecim wierszu prezentowany jest maksymalny kurs, jaki osiągnął instrument finansowy na bieżącej sesji;
TKO / TKO[%] / TWO - w pierwszym wierszu prezentowany jest teoretyczny kurs otwarcia instrumentu. W drugim wierszu prezentowana jest procentowa zmiana teoretycznego kursu otwarcia w stosunku do kursu odniesienia. W trzecim wierszu prezentowany jest teoretyczny wolumen otwarcia. Jeżeli wyżej wymienione opcje prezentowane są z *, oznacza to iż przedstawione dane dotyczą instrumentu w fazie zawieszenia.
Zmiana % / Widełki Min / Widełki Max - w pierwszym wierszu prezentowana jest procentowa zmiana kursu bieżącego instrumentu w stosunku do kursu odniesienia, w zależności od kierunku zmiany kursu odpowiedniej zmianie ulega kolor zawartości kolumny (wzrost oznaczony jest kolorem zielonym, a spadek kolorem czerwonym). W drugim wierszu prezentowane są widełki minimalne, czyli minimalna dopuszczalna wartość kursu instrumentu. W trzecim wierszu prezentowane są widełki maksymalne, czyli maksymalna dopuszczalna wartość kursu instrumentu;
(K) Liczba ofert - kolejne wiersze prezentują liczbę zleceń składających się na ofertę kupna przy danym poziomie limitu, uporządkowane od najlepszego w dół;
(K) Wolumen - kolejne wiersze prezentują liczbę sztuk składających się na ofertę kupna przy danym poziomie limitu, uporządkowane od najlepszego w dół;
(K) Limit - kolejne wiersze prezentują limity ceny zakupu oferowane za jednostkę transakcyjną instrumentu, stanowiące poziomy limitów kupna, uporządkowane od najlepszego w dół;
(S) Limit - kolejne wiersze prezentują limity ceny sprzedaży oferowane za jednostkę transakcyjną instrumentu, stanowiące poziomy limitów sprzedaży, uporządkowane od najlepszego w dół;
(S) Wolumen - kolejne wiersze prezentują liczbę sztuk składających się na ofertę sprzedaży przy danym poziomie limitu, uporządkowane od najlepszego w dół;
(S) Liczba ofert - kolejne wiersze prezentują liczbę zleceń składających się na ofertę sprzedaży przy danym poziomie limitu, uporządkowane od najlepszego w dół,
(T) Kurs ost. - kolejne wiersze prezentują kursy transakcji zawartych dla instrumentu, w trakcie bieżącej sesji giełdowej, uporządkowane od ostatniej zawartej transakcji w dół;
(T) Wolumen ost. - kolejne wiersze prezentują liczbę sztuk z transakcji zawartych dla instrumentu, w trakcie bieżącej sesji giełdowej, uporządkowane od ostatniej zawartej transakcji w dół;
(T) Czas ost. - kolejne wiersze prezentują czas zawarcia transakcji, w trakcie bieżącej sesji giełdowej, uporządkowane od ostatniej zawartej transakcji w dół;
Wolumen / Fixing 1 / Fixing 2 - w pierwszym wierszu prezentowany jest sumaryczny wolumen obrotu instrumentu, obejmujący liczbę sztuk we wszystkich transakcjach zawartych na bieżącej sesji giełdowej. W drugim wierszu prezentowany jest sumaryczny wolumen obrotu instrumentu, obejmujący liczbę sztuk dla transakcji zawartych na pierwszym fixingu bieżącej sesji giełdowej. W trzecim wierszu prezentowany jest sumaryczny wolumen obrotu instrumentu, obejmujący liczbę sztuk dla transakcji zawartych na drugim fixingu bieżącej sesji giełdowej;
Obrót - sumaryczna wartość wszystkich transakcji zawartych na bieżącej sesji giełdowej;
Faza sesji / Status instrumentu - w pierwszym wierszu prezentowana jest informacja o aktualnej fazie sesji notowań instrumentu. W drugim wierszu prezentowana jest informacja o statusie instrumentu;
Wiersze zawierające dane dotyczące instrumentów, o których informacje zostały zaktualizowane, zostają zaznaczone odmiennym kolorem.
W nagłówku okna notowań wyświetlana jest informacja o godzinie otrzymania ostatniego komunikatu i ilości komunikatów otrzymanych z systemu informatycznego GPW.
Dodatkowo istnieje możliwość sortowania (rosnąco lub malejąco) po dowolnej z kolumn. Akcja ta jest dostępna po naciśnięciu lewym przyciskiem myszy na nagłówku kolumny, po której ma zostać wykonane sortowanie.
Istnieje również możliwość wyłączania/włączania poszczególnych kolumn. Akcja ta jest dostępna po naciśnięciu lewym przyciskiem myszy na nagłówku kolumny, która ma zostać ukryta. Uwaga: Jeżeli po usunięciu wybranych kolumn zostanie zapisany obszar roboczy, to przy ponownym zalogowaniu w celu ponownego włączenia usuniętych kolumn należy postąpić w sposób odwrotny do powyższego.
Możliwa jest zmiana kolejności wierszy prezentowanych w tabeli notowań poprzez przytrzymanie, przeciągnięcie i puszczenie w pożądanym miejscu (drag&drop).
W menu kolumn znajduje się opcja ustawienia kolumny jako zablokowanej(statycznej). Takie kolumny są zawsze widoczne i znajdują się po lewej stronie tabeli notowań.
Uwaga
Z poziomu tabeli notowań możliwe jest złożenie dyspozycji sprzedaży lub zakupu dla wybranego instrumentu. W tym celu należy podwójnie kliknąć na wybranej ofercie kupna lub sprzedaży, co spowoduje otwarcie odpowiedniej formatki umożliwiającej złożenie zlecenia przeciwstawnego do wskazanej oferty.
Pasek narzędziowy tabeli notowań

Pasek narzędziowy tabeli notowań służy do uruchamiania funkcji i opcji narzędziowych dostępnych dla każdej tabeli notowań. Pasek narzędziowy uruchamia się klikając na ikonie koła zębatego Ustawienia, dostępnej w pasku tytułowym gadżetu z tabelą. Pasek narzędziowy zawiera następujące funkcje:
Zmień nazwę - pozwala zmienić nazwę tabeli na dowolną. Po zapisaniu koszyka uzyska on nazwę zgodną właśnie z nazwą tabeli;
Zmień czcionkę tabeli... - pozwala na ustawienie typu i wielkości czcionki używanej do wyświetlania zawartości tabeli;
Dopasuj kolumny do zawartości - powoduje wykonanie dopasowania szerokości wszystkich kolumn wyświetlanych w tabeli do aktualnej zawartości komórek. Po wykonaniu dopasowania wszystkie kolumny mają szerokość jak najlepiej dostosowaną do aktualnej zawartości komórek. Uwaga: Jeśli opcja “Dopasuj szerokość tabeli do okna” jest włączona, niemożliwe jest wykonanie dopasowania;
Dopasuj szerokość tabeli do okna - umożliwia włączenie automatycznego przeskalowania tabeli, tak aby tabela zajmowała dokładnie całą szerokość okna. Po włączeniu tej opcji tabela zostanie odpowiednio “rozciągnięta” lub “ściśnięta” w celu dopasowania do okna. Kolumny tabeli są skalowane proporcjonalnie. Jeśli opcja ta jest wyłączona, to gdy tabela jest szersza niż obszar okna, w oknie automatycznie pojawia się poziomy pasek przewijania (ten sposób wyświetlania jest stosowany w arkuszach kalkulacyjnych);
Automatyczne przewijanie tabeli - umożliwia włączenie lub wyłączenie automatycznego przewijania zawartości tabeli. Włączenie tej opcji powoduje automatyczne przewijanie zawartości tabeli w sytuacji, gdy nie wszystkie wiersze mieszczą się w wyświetlanym obszarze. Dzięki temu w tabeli zostaną kolejno pokazane wszystkie wiersze (bez konieczności ręcznego przewijania zawartości). Dostępne są następujące trybu przewijania wierszy:
- Automatyczne przewijanie wyłączone,
- Przewiń cały widoczny obszar,
- Przewiń po jednym wierszu.
Dostępne jest także zdefiniowanie odstępu czasowego pomiędzy kolejnymi krokami przewijania;
Podświetlanie zmian w tabeli - pozwala włączyć lub wyłączyć podświetlanie zmian oraz ustawić długość trwania podświetlenia. Gdy informacja wyświetlana w danej komórce tabeli ulega zmianie (w stosunku do poprzednio wyświetlanej informacji) - tło komórki zostaje odpowiednio zmienione. Kolor żółty tła oznacza zmianę wartości tekstu w komórce. Kolor zielony lub czerwony oznacza odpowiednio wzrost lub spadek wartości liczbowej w stosunku do poprzednio wyświetlanej w tej komórce wartości;
Automatyczne sortowanie - umożliwia włączenie automatycznego sortowania tabeli. Istnieje możliwość ustawienie interwału czasowego, który definiuje co ile sortowanie ma być wykonywane;
Pole szybkiego dodawania waloru - umożliwia dodanie waloru do tabeli poprzez wpisanie nazwy i wybranie interesującej nas pozycji;
Usuń wiersz - usuwa zaznaczony wiersz / wiersze z tabeli notowań;
Pole szybkiego dodawania waloru zawsze widoczne - po zaznaczeniu pole szybkiego dodawania waloru będzie widoczne nawet po zamknięciu paska narzędziowego;
Edytuj listę instrumentów tabeli - pozwala zmienić listę instrumentów prezentowanych w tabeli notowań;
Oznaczenie instrumentów - zmienia sposób prezentacji instrumentu finansowego;
Liczba wierszy na każdy instrument - używana jest do ustawienia liczby wierszy (np. ofert i transakcji) dla wszystkich instrumentów wyświetlanych w tabeli. W celu zmiany liczby wierszy dla pojedynczego instrumentu, należy podwójnie kliknąć wiersz zawierający instrument (z wyjątkiem kolumn związanych z ofertami - ta funkcja zarezerwowana jest dla procesu rejestracji zlecenia w odpowiedzi na wybraną ofertę) lub skorzystać z menu podręcznego tabeli notowań wyświetlanego po kliknięciu prawym klawiszem myszy w wybranym wierszu;
Drukuj tabelę - umożliwia wydruk tabeli;
Utwórz koszyk z tabeli - pozwala zapisać koszyk na podstawie instrumentów finansowych prezentowanych w tabeli;
Kreator tabeli notowań¶
Kreator tabeli notowań umożliwia utworzenie spersonalizowanej tabeli notowań, zawierającej atrybuty oraz zawartość informacyjną zgodną z wymaganiami użytkownika.
Przenoszenie instrumentów pomiędzy listami odbywa się poprzez kliknięcie w wybrany walor.
Powyżej sekcji z listami instrumentów znajdują się opcje wyboru sposobu prezentacji nazw instrumentów w sekcjach (Nazwa handlowa, Kod ISIN, Kod pseudo-ISIN, Skrót) oraz opcja alfabetycznego sortowania.
Po zakończeniu pracy kreatora (naciśnięcie przycisku Zatwierdź), lista papierów w otwartej tabeli notowań zostanie zaktualizowana.
Edycja listy instrumentów tabeli¶
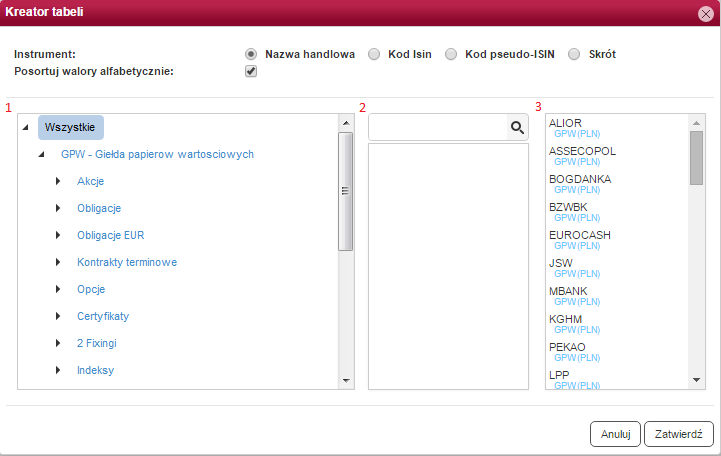
W oknie edycji listy instrumentów tabeli definiuje się skład tabeli notowań. Tabelę notowań definiuje się wykorzystując do tego trzy sekcje:
- lista Grupy instrumentów - prezentuje grupy instrumentów finansowych, dla których zastosowano podział drzewkowy, polegający na zastosowaniu dwustopniowego rozdzielenie na grupy i podgrupy. W pierwszej kolejności zastosowano podział na giełdy, następnie na grupy stanowiące typy instrumentów (np.: akcje, kontrakty, 2 fixingi, itd.), natomiast w trzeciej kolejności zastosowano podział na podgrupy stanowiące faktyczne grupy notowań giełdowych (np.: Akcje z WIG30, Kontrakty na indeksy, itd.);
- lista Instrumenty wskazanej podgrupy/Lista podgrup wskazanej grupy - prezentuje instrumenty właściwe dla wskazanej na sąsiedniej liście podgrupy instrumentów lub prezentuje podgrupy właściwe dla wskazanej na sąsiedniej liście grupy;
- lista Lista instrumentów wybranych do tabeli - prezentuje instrumenty wybrane do tabeli notowań. Wybór będzie dokonywany poprzez przenoszenie pomiędzy listami poprzez kliknięcie lewym przyciskiem myszy na wybranym instrumencie;
Uwaga
Z poziomu tabeli notowań możliwe jest szybkie dodawanie i usuwanie instrumentów przy pomocy skrótów klawiaturowych (bez konieczności wywoływania okna edycji listy instrumentów tabeli). Aby dodać nowy instrument do tabeli należy przycisnąć klawisz Insert lub +, w wyniku którego uwidocznione zostanie pole szybkiego dodawania waloru. Dwukrotne przyciśnięcie klawisza Insert lub + spowoduje ukrycie pola szybkiego dodawania waloru. Aby usunąć instrument z tabeli należy zaznaczyć instrument i przycisnąć klawisz Delete lub -.
Filtrowanie pozycji¶
Filtrowanie pozycji odbywa się w dwóch trybach.
- W przypadku, gdy wybrana jest pozycja Wszystkie w środkowym polu filtrowania, dane wyświetlane są od trzeciego wprowadzonego znaku. Pobierana jest lista papierów do podpowiedzi (dalsze wpisywanie znaków zawęża listę - tutaj istotna jest kolejność wprowadzanych znaków - nazwa papieru musi zaczynać się od wprowadzonych znaków).
- W momencie, gdy wybrana jest konkretna giełda to w środkowym bloku pole filtracji filtruje od pierwszego wprowadzonego znaku. Wyświetlane są papiery “zawierające” wyszukiwaną frazę (niekoniecznie musi być ona na początku).
Tworzenie, edycja i usuwanie koszyków notowań¶
Tworzenie nowego koszyka notowań jest dokonywane za pomocą przycisku Utwórz koszyk z tabeli, dostępnego w pasku narzędziowym tabeli, a także z menu poprzez opcję Utwórz koszyk notowań. Kreator koszyka umożliwia wybór nazwy tworzonego koszyka. Definiując nazwę koszyka nie można stosować znaków specjalnych. Po zapisaniu koszyka znajdować się w nim będą takie instrumenty, jakie były prezentowane w tabeli w momencie zapisu.
Edycja koszyka notowań jest dokonywana podobnie jak tworzenie koszyka, z tą różnicą że po tym jak dokonano zmianę instrumentów prezentowanych tabeli należy nacisnąć przycisk Zapisz koszyk, jednakże zachowując niezmienioną nazwę tabeli. Skład koszyka zostanie w ten sposób nadpisany, zgodnie z listą instrumentów prezentowaną w tabeli w momencie zapisu. Istnieje również możliwość edycji poprzez skorzystanie z funkcji edytuj koszyk dostępnej w rozwijanym menu danego koszyka.
Edycja listy instrumentów koszyka odbywa się analogicznie jak edycja listy instrumentów tabeli
Usuwanie koszyka notowań jest dokonywane za pomocą opcji Usuń koszyk dostępnej w rozwijanym menu danego koszyka.
Historia transakcji¶
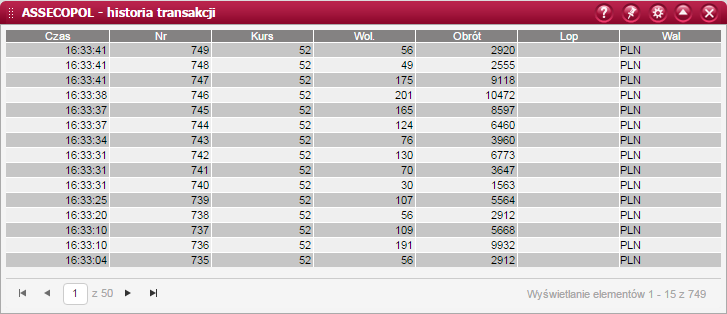
Okno Historia transakcji wywołuje się z tabeli notowań, wybierając opcję Historia transakcji z menu podręcznego dla danego instrumentu.
Okno prezentuje listę wszystkich transakcji dla wybranego instrumentu, zawartych na bieżącej sesji.
W przypadku, gdy liczba transakcji przekracza dopuszczalną ilość wyświetlanych na stronie, utworzona zostanie nowa strona, na którą przejść można poprzez kliknięcie przycisku strzałki skierowanej w prawo. Analogicznie wykonywany jest powrót do poprzedniej strony. Przejście do konkretnej strony możliwe jest po wpisaniu jej numeru w polu znajdującym się pomiędzy przyciskami służącymi do nawigacji między stronami.
W prawym dolnym rogu prezentowana jest ilość wyświetlanych elementów na stronie oraz całkowita liczba transakcji dla wybranego instrumentu. Transakcje są uporządkowane chronologicznie od najnowszej do najstarszej.
Kolumny
Czas - czas zawarcia transakcji,
Nr - liczba porządkowa transakcji dla danej sesji, gdzie nr 1 to pierwsza transakcja w bieżącej sesji,
Kurs - kurs transakcji,
Wol. - wolumen transakcji,
Obrót - wolumen obrotu transakcji,
Lop - liczba otwartych pozycji w momencie zawarcia transakcji,
Wal - waluta, w której zawarto transakcję.
Wykresy¶
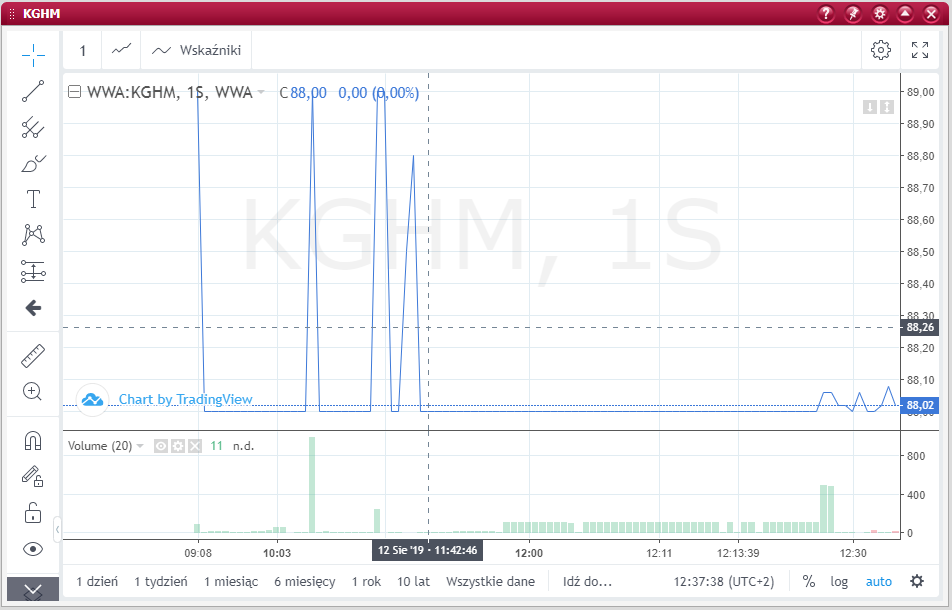
Okno wykresów wywoływane jest z tabeli notowań, po wybraniu opcji z menu podręcznego dla danego instrumentu.
Okno wykresów umożliwia prezentację wykresów kursów, wolumenów oraz rysowanie/usuwanie linii trendu dla wskazanych instrumentów. W części głównej prezentowany jest wykres kursów, w części dodatkowej(dolnej) widoczny jest wolumen.
Ponadto okno wykresu pozwala na zmianę typu prezentowanego wykresu, zmianę interwału(czasu) grupowania prezentowanych danych oraz zmianę zakresu(okresu) prezentowanych danych.
Okno wykresów może być otwarte w dwóch trybach:
- Wykres - uruchamia w nowym gadżecie standardowe okno z wykresem dla instrumentu wskazanego w tabeli;
- Wykres (okno zależne) - uruchamia w nowym gadżecie zależne okno z wykresem dla instrumentu wskazanego w tabeli. Po zmianie zaznaczenia instrumentu w tabeli notowań na inny, w oknie zależnym instrument także zostanie zmieniony;
Przyciski sterujące funkcjonalnością okna wykresów, pogrupowane pod względem obszaru działania, umieszczone są w panelach położonych na obrzeżach okna.
W lewym bocznym panelu, zawierającym Narzędzia rysowania, znajdują się przyciski pozwalające na umieszczenie na polu wykresu własnych elementów graficznyh :
- wybranie znaku graficznego kursora
- Linia Trendu lub Linia Trendu z etykietą, inne rodzaje linii lub kątów
- narzędzia analityczne Gunna i Fibonacciego
- obszary geometryczne
- teksty
- wzorce graficzne
- prognozy
- ikony
- zmniejszenie/zwiększenie(ograniczenie) - tylko w celu wyświetlania - prezentowanych danych (zoom)
- ustawienie trybu Magnet
W górnym panelu, umieszczone są przyciski pozwalające na:
Zmianę interwału(czasu) grupowania danych - pozwala na zmianę zakresu czasu w jakim są zgrupowane prezentowane dane.
- 1 sekunda
- 1 minuta
- 5 minut
- 15 minut
- 1 godzina
- 1 dzień
- 1 tydzień
- 1 miesiąc
- 6 miesięcy
- 12 miesięcy
Zmianę typu wykresu - pozwala na przełączanie prezentowanych danych do postaci wykresu w jednym z wybranych typów:
- wykres słupkowy
- wykres świecowy
- wykres OHLC
- wykres Heikin Ashi
- wykres liniowy
- wykres z obszarem
- wykres z linią bazową
Wybór wskaźnika. Należy wybrać wskaźnik z dostępnej listy wskaźników lub indeksów. Jego wykres zostanie umieszczony na wykresie kursu lub stworzony zostanie dodatkowy panel zawierający wykres wskaźnika. Wybrać można jeden lub kilka wskaźników, wykresy wskaźników można z wykresu głównego w dowolnym momencie usunąć.
Właściwości wykresu - pozwala na zmianę stylu prezentacji wybranego typu wykresu (kolor, skala, tło). Umożliwia również określenie źródła cen prezentowanych wykresie.
Ustawienie trybu pełnoekranowego.
W dolnym panelu, umieszczone są przyciski pozwalające na:
Zmianę zakresu prezentowanych danych - pozwala na wskazanie za jaki okres są pobierane i prezentowane dane. Dostępne są następujące zakresy danych:
- 1 dzień
- 1 tydzień
- 1 miesiąc
- 6 miesięcy
- 1 rok
- 10 lat
- pełny zakres dostępnych danych(ALL)
Przycisk Idź do... - pozwala na wskazanie na wykresie punktu pokazującego dane z wybranego dnia (w zależności od interwału można też podać czas).
Sterowanie skalą wykresu