Organizacja obszaru roboczego¶
Organizacja obszaru roboczego
Po zalogowaniu się do systemu widoczny jest domyślny obszar roboczy systemu.
Na górze ekranu znajduje się główne menu systemu, podzielone na kilka grup funkcjonalnych - każda odseparowana od siebie pionową kreską. W menu tym odnajdziesz wszystkie elementy systemu, dzięki którym możesz obsługiwać swój rachunek maklerski:

W tym samym obszarze, po prawej stronie ekranu, mogą znajdować się symbole flag: polskiej i brytyjskiej. Naciśnięcie na wybranej fladze spowoduje zmianę języka systemu na polski lub angielski - w zależności od flagi.
Dalej na prawo znajduje się pole prezentujące numer bieżącego rachunku inwestycyjnego. Użytkownik może posiadać uprawnienia do więcej niż jednego rachunku maklerskiego, np. posiadać własny rachunek i być równocześnie współwłaścicielem lub pełnomocnikiem uprawnionym do zarządzania innymi rachunkami. Praca z systemem odbywa się zawsze w kontekście jednego, wybranego rachunku, a wszystkie działania użytkownika zawsze dotyczą aktualnie wybranego rachunku.
Zmiana aktualnego rachunku odbywa się poprzez wybranie jednego z rachunków umieszczonych w rozwijanej liście wyboru - na liście tej znajdują się wszystkie rachunki, do których dany użytkownik posiada odpowiednie uprawnienia. W przypadku użytkowników uprawnionych do więcej niż jednego rachunku możliwe jest wskazanie rachunku domyślnego, wybieranego automatycznie po rozpoczęciu pracy z systemem. Rachunek domyślny określa się korzystając z odpowiedniej opcji personalizacji systemu
Dalej na prawo znajduje się przycisk Wyloguj umożliwiający wylogowanie z systemu (przerwanie bieżącej sesji). Jeśli natomiast podczas pracy dokonywałeś zmian w obszarze roboczym, a nie wykonałeś zapisania tych ustawień, to po naciśnięciu przycisku wylogowania system zapyta „Czy chcesz zapisać zmiany ustawień obszaru roboczego”. Potwierdzenie będzie skutkowało zapisaniem zmian w obszarze roboczym zgodnie ze stanem obecnym, natomiast odmowa spowoduje utracenie tych zmian. Jeśli potwierdzenie to nie ma byc prezentowane - nalezy zmienić odpowiednią opcję w personalizacji systemu
System umożliwia samodzielne dostosowywanie obszaru roboczego do indywidualnych potrzeb użytkownika. Służy do tego przede wszystkim możliwość rozmieszczania najczęściej używanych komponentów w dowolny sposób, w dowolnym miejscu pulpitu i na dowolnym pulpicie. Wybór pulpitu jest możliwy z obszaru poziomej belki narzędziowej, zawierającej zakładki których etykiety stanowią nazwy pulpitów.

Pulpitem nazywamy pewien obszar roboczy, dzięki któremu możliwe jest wyodrębnienie określonej funkcjonalności systemu i specyficzne pogrupowanie jej. Możliwe jest tu więc umieszczanie dowolnych elementów systemu według własnych potrzeb. Przy pierwszym zalogowaniu znajdować się tu będą jedynie pulpity zdefiniowane przez administratora systemu, jednak istnieje możliwość tworzenia własnych pulpitów i samodzielnego zarządzania obszarem roboczym wewnątrz tych pulpitów.
W belce narzędziowej znajdują się również przyciski służące do zarządzania pulpitami oraz umożliwające wywołanie funkcji pomocniczych:

Odśwież - umożliwia odswieżenie całego pulpitu czyli zbiorowe odświeżenie wszystich komponentów znajdujących się na pulpicie

Dodaj - umożliwia dodanie kolejnego, pustego pulpitu z możliwością nadania własnej nazwy

Zmień nazwę pulpitu - umożliwia zmianę nazwy aktywnego pulpitu (akurat zaznaczonej zakładki). Funkcja ta jest również dostępna po dwukrotnym kliknięciu myszką na aktywnej zakładce.

Zapisz obszar roboczy - umożliwia zapisanie ustawień związanych ze zmianami obszaru roboczego, dokonanymi od momentu zalogowania się. Zapisanie to będzie skutkowało zapamiętaniem bieżącego układu pulpitów oraz elementów umieszczonych w ramach tych pulpitów.

Wycofaj zmiany obszaru roboczego - umożliwia odtworzenie ostatnio zapisanego stanu obszaru roboczego. Jeśli dokonano jakichkolwiek zmian w pulpitach lub elementów umieszczonych w ramach tych pulpitów funkcja ta pozwoli na powrócenie do stanu poprzedniego;

Wyślij swoje uwagi do biura - umożliwia wywołanie formularza wprowadzania wiadomości z uwagami skierowanymi do Biura Maklerskiego;

Oderwij/przypnij pulpit - umożliwia oderwanie bieżącego pulpitu do oddzielnego okna przeglądarki, które może zostać umieszczone na innym ekranie. W oderwanym pulpicie ta sama funkcja umożliwa przypięcie oderwanego pulpitu z powrotem do okna głównego. Zamknięcie okna z oderwanym pulpitem również powoduje przypięcie pulpitu;

Dopasuj pulpit do rozdzielczości ekranu - umożliwia dopasowanie szerokości gadżetów na pulpicie do rozdzieloczości ekranu, na którym znajduje się dany pulpit;

Zmień ilość kolumn pulpitu - umożliwia zmianę ilości kolumn występujących w danym pulpicie (dostępne opcje to jedna lub dwie kolumny);

Pomoc - umożliwia wyświetlenie strony głównej pomocy użytkownika
Ponadto pulpit został wyposażony w specjalne menu kontekstowe zawierające szereg najpotrzebniejszych funkcji systemu, które są dostępne dla użytkowniak w łatwy i szybki sposób. Funkcje dostepne z poziomu menu kontekstowego to: * Dodaj nowy gadżet - umożliwia dodawanie gadżetów na bieżącym pulpicie bez konieczności korzystania z menu głównego systemu, * Odśwież pulpit - umożliwia odswieżenie całego pulpitu bez konieczności korzystania z belki narzedziowej systemu, * Wykonaj przelew - umożliwia szybkie wywołanie funkcji definiowania przelewów, * Pobierz z banku - umożliwia szybkie wywołanie funkcji pobrań, * Opłacenie zobowiązań OTP - umożliwia szybkie wywołanie funkcji opłacania zobowiązań z tytułu zrealizowanych zleceń z Odroczoną Płatnością, * Wyślij zlecenie IPO - umożliwia szybkie wywołanie funkcji rejestracji zlecenia w ofercie publicznej, * Wyślij zapis na PP termin podstawowy - umożliwia szybkie wywołanie funkcji rejestracji zapisu w ofercie publicznej z prawem poboru w terminie podstawowym, * Wyślij zapis na PP termin dodatkowy - umożliwia szybkie wywołanie funkcji rejestracji zapisu w ofercie publicznej z prawem poboru w terminie dodatkowym,
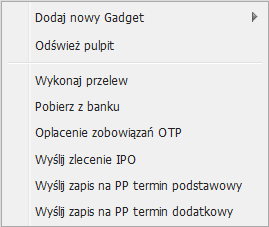
System wyposażono w szereg funkcji mających na celu ułatwienie zarządzania prezentowaną informacją w taki sposób, by jak najefektywniej wykorzystać ekran monitora. Do funkcji tych należą:
- ukrywanie/wyświetlanie dolnego panelu funkcyjnego, zawierającego formularz zlecenia maklerskiego oraz monitor powiadomień i komunikatów, poprzez kliknięcie na ikonie (ukrywanie) lub (pokazywanie);
- ukrywanie/wyświetlanie poszczególnych sekcji znajdujących się w poszczególnych komponentach systemu (dostępnych z menu), poprzez kliknięcie na ikonie (ukrywanie) lub (pokazywanie);
- opcje personalizacji systemu, sterujące jego domyślnym zachowaniem i zakresem prezentowanych informacji;
- prezentacja potwierdzeń wysyłanych dyspozycji, zawierających istotne dane wysłanej dyspozycji;
- wydruk (lub zapis do formatu PDF) informacji prezentowanych w komponentach oraz na potwierdzeniach dyspozycji,
- przełączanie pomiędzy rachunkami - zmiana rachunku bieżącego,
- możliwość dynamicznej zmiany rozmiarów elementów funkcjonalnych systemu (tzw. gadżetów) za pomocą funkcji drag&drop zastosowanej na dolnej krawędzi gadżetu,
- możliwość zmiany ilości kolumn pulpitu (tzw. partycji), na których umieszczane są gadżety. Możliwe jest zastosowanie jednej lub dwóch kolumn dla danego pulpitu,
- możliwość zastosowania automatycznego dopasowania szerokości gadżetów na wybranym pulpicie do bieżącej rozdzieloczości ekranu, na którym dany pulpit się znajduje,
- możliwość zwijania/rozwijania obszaru elementu funkcjonalego (tzw. gadżetu),
- odrywanie/przypinanie pulpitu i umieszczenie go na innym ekranie,
- odrywanie/przypinanie formatki do składania zleceń i umieszczenie jej na innym ekranie,
- menu kontekstowe pulpitu umożliwiające szybki dostep do najpotrzebniejszych funkcji systemu.