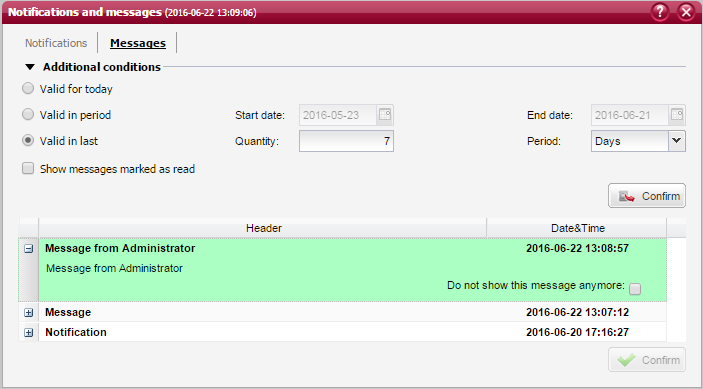Notifications monitor¶
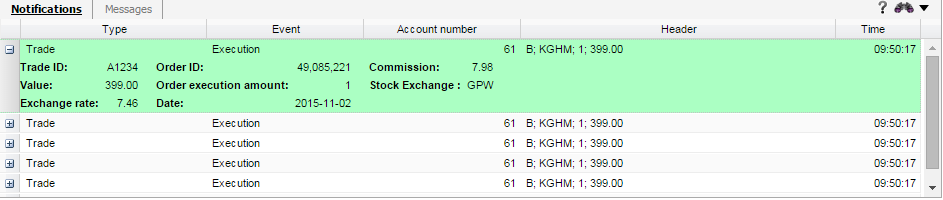
The Notifications tab of the monitor panel presents information about specific events taking place in your brokerage account. Such events are primarily related to orders that have been sent from the account, but may also refer to your trades executed on the stock exchange (for orders placed from the currently active brokerage account).
Notifications are displayed upon occurrence of a specific event (handling of an order or execution of a trade), without having to refresh the monitor contents. Reception of a new notification is signalled by displaying a yellow bulb symbol on the lower bar of the system. When you click on the bulb symbol, the notifications monitor will be expanded. Moreover, in the system personalization settings, you can chose to activate the notifications monitor upon receiving a new notification, as well as select the types of events you want to be notified of.
Note
Each notification of an event is presented along with the time indicating when such notification was registered in the system. However, this does not denote the exact time of the occurrence of an event, therefore the notification time may vary slightly from the actual time of the event.
If no notification is displayed in the monitor, this means that no event has taken place because, even in the case of an order registration error, the system would provide an appropriate notification about such failure. If a notification concerns an improper handling of your order, the notification headline will be marked in red colour.
Furthermore, your notification settings can be edited in the system personalization options, by choosing to activate the notifications monitor upon receiving a new notification, as well as by selecting the types of events you want to be notified of.
Each notification is described with the relevant attributes, indicating to which object or event it is related, and providing a specific description of an error if your order is served improperly:
Type - description of the object being notified;
Event - description of the object-related event being notified;
Headline - notification headline, containing basic attributes of the object being notified about. Complete attributes of each notification are provided in the expandable section available by pressing the adjacent + button. In the case an order is served improperly, such error will be also described in the expandable section;
Date and time - date and time at which the notified event has occurred;
Note
By clicking on the binoculars button located in the notifications monitor, you can launch a special notifications window which will present all the notifications received during the day (and not only from the time of logging into the system, as in the case of the monitor panel). The attributes of notifications displayed in this window will be the same as in the monitor panel.
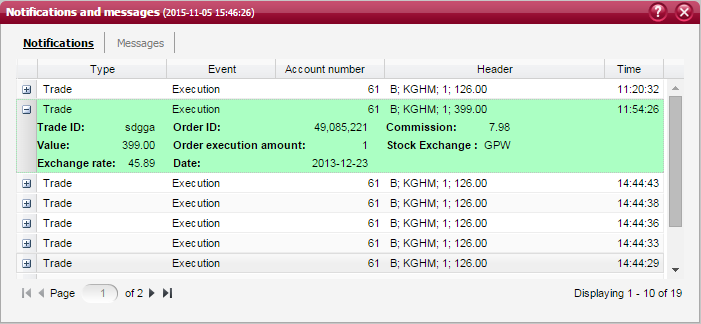
Messages monitor¶
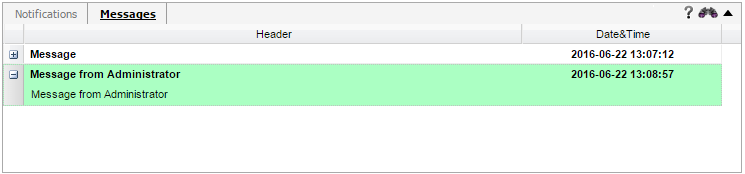
The Messages tab of the monitor panel presents messages sent by the Brokerage House operator.
These messages are displayed immediately after they are sent by the operator, without having to refresh the monitor contents.
When you receive a new message from the operator, the message headline will be marked in bold font to indicate that the message has not yet been read. In order to mark such message as read, expand the full contents of the message by pressing the adjacent + button, check the “Do not show this message anymore” option, and then approve your choice with the Confirm button. From this moment the message headline will not be displayed in bold font any longer.
If a given message is not marked as read, it will be regularly presented upon logging in to the system.
Each message is described with a headline as well as the date and time of reception:
Headline - title of the message. Upon pressing the + button, the system will display the full contents of the message along with the option to mark such message as read. This can be done by checking the box confirming you have read the message, and then clicking on the Confirm button.
Date and time - date and time of receiving the message;
Note
By clicking on the binoculars button located in the messages monitor, you can launch a special messages window which will present all the messages received during the day (and not only from the time of logging into the system, as in the case of the monitor panel). The attributes of messages displayed in this window will be the same as in the monitor panel. In addition in this screen there is filter section, where user can set filter attributes other than default.