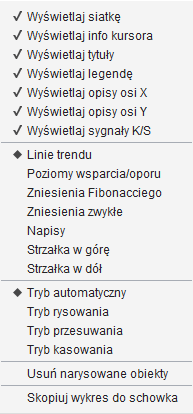Notowania¶
W grupie menu Notowania udostępnione zostały elementy systemu umożliwiające obsługę notowań giełdowych. W ramach opcji menu znajdują się tabele oraz koszyki notowań:
- Pusta tabela notowań - umożliwia otwarcie nowego gadżetu zawierającego niewypełnioną tabelę notowań. Po wywołaniu takiej tabeli notowań konieczne jest dodanie instrumentów, korzystając z funkcji edycji koszyka notowań.
- Kreator tabeli notowań - okno umożliwia otwarcie kreatora nowej tabeli notowań w której można zdefiniować m.in. ilość i rozmieszczenie kolumn, atrybuty oraz instrumenty;
- Utwórz koszyk notowań - okno umożliwia zdefiniowanie zbioru instrumentów finansowych koszyka notowań oraz nazwy tego koszyka.;
Koszyki notowań znajdujące się w menu to koszyki o następujących typach:
- Koszyki predefiniowane (utworzone przez Biuro maklerskie) - są to stałe, nieusuwalne koszyki notowań, przygotowane (predefiniowane) przez administratorów Biura Maklerskiego;
- Koszyki użytkownika - są to edytowalne koszyki notowań, utworzone przez użytkownika rachunku;
Odczyt notowań bieżących dla koszyka dostępnego na liście jest możliwy poprzez kliknięcie na nazwie wybranego koszyka. Wywołany zostanie gadżet zawierający tabelę notowań instrumentów dla wybranego koszyka.
Istnieje możliwość odpięcia gadżetu do okna oderwanego w celu umieszczenia tabeli notowań na dowolnym ekranie oraz w dowolnym miejscu na ekranie.
Tabela notowań¶
Tabela notowań umożliwia prezentację notowań bieżących dla wybranego koszyka notowań.

Wybierając z menu zapisany koszyk na aktywnym pulpicie zostanie umieszczony gadżet z tabelą notowań, prezentującą pełny zakres informacji o bieżących notowaniach giełdowych poszczególnych instrumentów finansowych wchodzących w skład koszyka tabeli (dodatkowo dla koszyków użytkownika istnieje możliwość wyświetlenia tabeli notowań poprzez wybranie opcji Utwórz tabelę z koszyka).
Od momentu wyświetlenia tabeli notowań jej zawartość jest systematycznie uaktualniana na podstawie komunikatów giełdowych. Długość okresu między kolejnymi odświeżeniami zawartości formularza jest definiowana przez biuro maklerskie.
Kolumny tabeli notowań
Nazwa - w pierwszym wierszu prezentowana jest nazwa handlowa instrumentu. W drugim wierszu preazentowany jest jego skrót;
Kurs Odn. / Otwarte - w pierwszym wierszu prezentowany jest kurs odniesienia instrumentu. W drugim wierszu prezentowana jest liczba otwartych pozycji (LOP), istotny dla instrumentów rynku terminowego;
Kurs Otw. / Kurs Min / Kurs Max - w pierwszym wierszu prezentowany jest kurs otwarcia instrumentu. W drugim wierszu prezentowany jest minimalny kurs, jaki osiągnał instrument finansowy na biezącej sesji. W trzecim wierszu prezentowany jest maksymalny kurs, jaki osiągnał instrument finansowy na biezącej sesji;
TKO / TKO[%] / TWO - w pierwszym wierszu prezentowany jest teoretyczny kurs otwarcia instrumentu. W drugim wierszu prezentowana jest procentowa zmiana teoretycznego kursu otwarcia w stosunku do kursu odniesienia. W trzecim wierszu prezentowany jest teoretyczny wolumen otwarcia. Jeżeli wyżej wyminione opcje prezentowane są z *, oznacza to iż przedstawione dane dotyczą instrumentu w fazie zawieszenia.
Zmiana % / Widełki Min / Widełki Max - w pierwszym wierszu prezentowana jestprocentowa zmiana kursu bieżącego instrumentu w stosuneku do kursu odniesienia, w zależności od kierunku zmiany kursu odpowiedniej zmianie ulega kolor zawartości kolumny (wzrost oznaczony jest kolorem zielonym, a spadek kolorem czerwonym). W drugim wierszu prezentowane są widełki minimalne, czyli minimalna dopuszczalna wartość kursu instrumentu. W trzecim wierszu prezentowane są widełki maksymalne, czyli maksymalna dopuszczalna wartość kursu instrumentu;
(K) Liczba ofert - kolejne wiersze prezentują liczbę zleceń składających się na ofertę kupna przy danyn poziomie limitu, uporządkowane od najlpeszego w dół;
(K) Wolumen - kolejne wiersze prezentują liczbę sztuk składających się na ofertę kupna przy danyn poziomie limitu, uporządkowane od najlpeszego w dół;
(K) Limit - kolejne wiersze prezentują limity ceny zakupu oferowane za jednostkę transakcyjną instrumentu, stanowiące poziomy limitów kupna, uporządkowane od najlepszego w dół;
(S) Limit - kolejne wiersze prezentują limity ceny sprzedaży oferowane za jednostkę transakcyjną instrumentu, stanowiące poziomy limitów sprzedaży, uporządkowane od najlepszego w dół;
(S) Wolumen - kolejne wiersze prezentują liczbę sztuk składających się na ofertę sprzedaży przy danyn poziomie limitu, uporządkowaneod najlpeszego w dół;
(S) Liczba ofert - kolejne wiersze prezentują liczbę zleceń składających się na ofertę sprzedaży przy danyn poziomie limitu, uporządkowane od najlpeszego w dół,
(T) Kurs ost. - kolejne wiersze prezentują kursy transakcji zawartych dla instrumentu, w trakcie bieżącej sesji giełdowej, uporządkowane od ostatniej zawartej transakcji w dół;
(T) Wolumen ost. - kolejne wiersze prezentują liczbę sztuk z transakcji zawartych dla instrumentu, w trakcie bieżącej sesji giełdowej, uporządkowane od ostatniej zawartej transakcji w dół;
(T) Czas ost. - kolejne wiersze prezentują czas zawarcia transakcji, w trakcie bieżącej sesji giełdowej, uporządkowane od ostatniej zawartej transakcji w dół;
Wolumen / Fixing 1 / Fixing 2 - w pierwszym wierszu prezentowany jest sumaryczny wolumen obrotu instrumentu, obejmujący liczbę sztuk we wszystkich transakcjach zawartych na bieżącej sesji giełdowej. W drugim wierszu prezentowany jest sumaryczny wolumen obrotu instrumentu, obejmujący liczbę sztuk dla transakcji zawartych na pierwszym fixingu bieżącej sesji giełdowej. W trzecim wierszu prezentowany jest sumaryczny wolumen obrotu instrumentu, obejmujący liczbę sztuk dla transakcji zawartych na drugim fixingu bieżącej sesji giełdowej;
Obrót - sumaryczna wartość wszystkich transakcji zawartych na bieżącej sesji giełdowej;
Faza sesji / Status instrumentu - w pierwszym wierszu prezentowana jest informacja o aktualnej fazie sesji notowań instrumentu. W drugim wierszu prezentowana jest informacja o statusie instrumentu;
Wiersze zawierające dane dotyczące instrumentów, o których informacje zostały zaktualizowane, zostają zaznaczone odmiennym kolorem.
W nagłówku okna notowań wyświetlana jest informacja o godzinie otrzymania ostatniego komunikatu i ilości komunikatów otrzymanych z systemu informatycznego GPW.
Dodatkowo istnieje możliwość sortowania (rosnąco lub malejąco) po dowolnej z kolumn. Akcja ta jest dostępna po naciśnięciu prawym klawiszem myszy na nagłówku kolumny po której ma zostać wykonane sortowanie.
Istnieje również możliwość wyłączania/włączania poszczególnych kolumn. Akcja ta jest dostępna po naciśnięciu prawym klawiszem myszy na nagłówku kolumny po której ma zostać wykonane sortowanie. Uwaga: Jeżeli po usunięciu wybranych kolumn zostanie zapisany obszar roboczy, to przy ponownym zalogowaniu w celu ponownego włączenia usuniętych kolumn należy użyć edycji projektu tabeli edycji projekt tabeli...
Uwaga
Z poziomu tabeli notowań możliwe jest złożenie dyspozycji sprzedaży lub zakupu dla wybranego instrumentu. W tym celu należy podwójnie kliknąć na wybranej ofercie kupna lub sprzedaży, co spowoduje otwarcie odpowiedniej formatki umożliwiającej złożenie zlecenia przeciwstawnego do wskazanej oferty.
Pasek narzędziowy tabeli notowań

Pasek narzędziowy tabeli notowań służy do uruchamiania funkcji i opcji narzędziowych dostępnych dla każdej tabeli notowań. Pasek narzędziowy uruchamia się klikając na ikonie koła zębatego Ustawienia, dostępnej w pasku tytułowym gadżetu z tabelą. Pasek narzędziowy zawiera następujące funkcje:
Zmień nazwę - pozwala zmienić nazwę tabeli na dowolną. Po zapisaniu koszyka uzyska on nazwę zgodną właśnie z nazwą tabeli;
Zmień czcionkę tabeli... - pozwala na ustawienie typu i wielkości czcionki używanej do wyświetlania zawartości tabeli;
Dopasuj kolumny do zawartości - powoduje wykonanie dopasowania szerokości wszystkich kolumn wyświetlanych w tabeli do aktualnej zawartości komórek. Po wykonaniu dopasowania wszystkie kolumny mają szerokość jak najlepiej dostosowaną do aktualnej zawartości komórek. Uwaga: Jeśli opcja “Dopasuj szerokość tabeli do okna” jest włączona, to po wykonaniu dopasowania kolumn do zawartości, zostaną one jeszcze dodatkowo przeskalowane w zależności od szerokości okna;
Dopasuj szerokość tabeli do okna - umożliwia włączenie automatycznego przeskalowania tabeli, tak aby tabela zajmowała dokładnie całą szerokość okna. Po włączeniu tej opcji tabela zostanie odpowiednio “rozciągnięta” lub “ściśnięta” w celu dopasowania do okna. Kolumny tabeli są skalowane proporcjonalnie. Jeśli opcja ta jest wyłączona, to gdy tabela jest szersza niż obszar okna, w oknie automatycznie pojawia się poziomy pasek przewijania (ten sposób wyświetlania jest stosowany w arkuszach kalkulacyjnych);
Automatyczne przewijanie tabeli - umożliwia włączenie lub wyłączenie automatycznego przewijania zawartości tabeli. Włączenie tej opcji powoduje automatyczne przewijanie zawartości tabeli w sytuacji, gdy nie wszystkie wiersze mieszczą się w wyświetlanym obszarze. Dzięki temu w tabeli zostaną kolejno pokazane wszystkie wiersze (bez konieczności ręcznego przewijania zawartości). Dostępne są następujące trybu przewijania wierszy:
- Automatyczne przewijanie wyłączone,
- Przewiń cały widoczny obszar,
- Przewiń po jednym wierszu.
Dostępne jest także zdefiniowanie odstępu czasowego pomiędzy kolejnymi krokami przewijania;
Podświetlanie zmian w tabeli - pozwala włączyć lub wyłączyć podświetlanie zmian uraz ustawić długość trwania podświetlenia. Gdy informacja wyświetlana w danej komórce tabeli ulega zmianie (w stosunku do poprzednio wyświetlanej informacji) - tło komórki zostaje odpowiednio zmienione. Kolor żółty tła oznacza zmianę wartości tekstu w komórce. Kolor zielony lub czerwony oznacza odpowiednio wzrost lub spadek wartości liczbowej w stosunku do poprzednio wyświetlanej w tej komórce wartości;
Oznaczenie instrumentów - umożliwia ustawienie sposobu oznaczenia instrumentów w tabeli (kod ISIN, nazwa, skrót);
Liczba wierszy na każdy instrument - używana jest do ustawienia liczby wierszy (np. ofert i transakcji) dla wszystkich instrumentów wyświetlanych w tabeli. W celu zmiany liczby wierszy dla pojedynczego instrumentu, należy podwójnie kliknąć wiersz zawierający instrument (z wyjątkiem kolumn związanych z ofertami - ta funkcja zarezerwowana jest dla procesu rejestracji zlecenia w odpowiedzi na wybraną ofertę) lub skorzystać z menu podręcznego tabeli notowań wyświetlanego po kliknięciu prawym klawiszem myszy w wybranym wierszu;
Edytuj projekt tabeli - pozwala na wywołanie okna kreatora tabeli edycji projekt tabeli... już istniejącej (kreator jest w takim trybie wypełniony danymi właściwymi dla ustawień danej tabeli);
*Edytuj listę instrumentów tabeli...`*` - powoduje wyświetlenie okna edycji listy instrumentów tabeli..., w którym można zmienić zestaw instrumentów wyświetlanych w tabeli;
Utwórz koszyk z tabeli - powoduje wywołanie okna kreatora koszyka;
Dodaj walor - pozwala na dodanie nowego instrumentu do tabeli. Wyświetlone zostanie okno dodawania instrumentu;
Usuń walor - pozwala na usunięcie zaznaczonego w tabeli instrumentu.
Tworzenie, edycja i usuwanie koszyków notowań¶
Tworzenie nowego koszyka notowań jest dokonywane za pomocą przycisku Utwórz koszyk z tabeli, dostępnego w pasku narzędziowym tabeli, a także z menu poprzez opcję Utwórz koszyk notowań. Kreator koszyka umożliwia wybór nazwy tworzonego koszyka. Definiując nazwę tabeli nie można stosować znaków specjalnych. Po zapisaniu koszyka znajdować się w nim będą takie instrumenty, jakie były prezentowane w tabeli w momencie zapisu.
Edycja koszyka notowań jest dokonywana podobnie jak tworzenie koszyka, z tą różnicą że po tym jak dokonano zmianę instrumentów prezentowanych tabeli należy nacisnąć przycisk Zapisz koszyk, jednakże zachowując niezmienioną nazwę tabeli. Skład koszyka zostanie w ten sposób nadpisany, zgodnie z listą instrumentów prezentowaną w tabeli w momencie zapisu. Istnieje również możliwość edycji poprzez skorzystanie z funkcji edytuj koszyk dostępnej w rozwijanym menu danego koszyka.
Usuwanie koszyka notowań jest dokonywane za pomocą opcji Usuń koszyk dostępnej w rozwijanym menu danego koszyka.
Edycja listy instrumentów tabeli¶
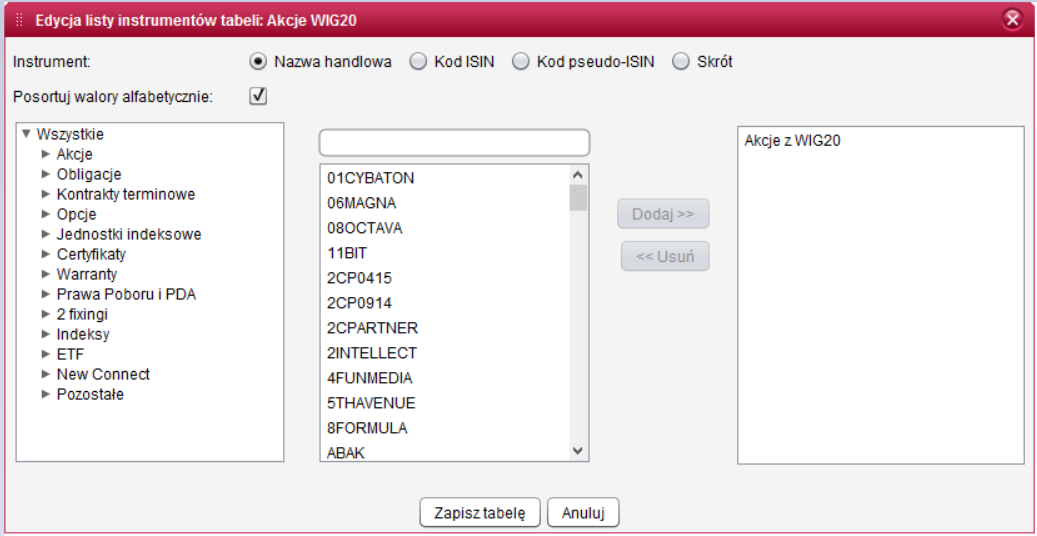
W oknie edycji listy instrumentów tabeli definiuje się skład tabeli notowań. Tabelę notowań definiuje się wykorzystując do tego trzy sekcje:
- lista Grupy instrumentów - prezentuje grupy instrumentów finansowych, dla których zastosowano podział drzewkowy, polegający na zastosowaniu dwustopniowego rozdzielenie na grupy i podgrupy. W pierwszej kolejności zastosowano podział na grupy stanowiące typy instrumentów (np: akcje, kontrakty, 2 fixingi, itd.), natomiast w drugiej kolejności zastosowano podział na podgrupy stanowiące faktyczne grupy notowań giełdowych (np.: Akcje z WIG30, Kontrakty na indeksy, itd.);
- lista Instrumenty wskazanej podgrupy/Lista podgrup wskazanej grupy - prezentuje instrumenty właściwe dla wskazanej na sąsiedniej liście podgrupy instrumentów lub prezentuje podgrupy właściwe dla wskazanej na sąsiedniej liście grupy;
- lista Lista instrumentów wybranych do tabeli - prezentuje instrumenty wybrane do tabeli notowań. Wybór będzie dokonywany poprzez przenoszenie pomiędzy listami za pomocą przycisków Dodaj i Usuń;
Uwaga
Z poziomu tabeli notowań możliwe jest szybkie dodawanie i usuwanie instrumentów zprzy pomocy skrótów klawiatórowych (bez konieczności wywoływania okna edycji listy instrumentów tabeli). Aby dodać nowy instrument do tabeli należy przycisnąc klawisz Insert lub +, w wyniku którego wywołane zostanie okno dodawania instrumentu. Aby usunąc instrument z tabeli należy zaznaczyć instrument i przycisnąc klawisz Delete lub -.
Edycja projektu tabeli¶
Edycja projektu tabeli umożliwia utworzenie spersonalizowanej tabeli notowań, zawierającej atrybuty oraz zawartość informacyjną zgodną z wymaganiami użytkownika.
Interfejs kreatora ma charakter etapowy. Kreator posiada zakładki, prezentujące kolejne kroki interfejsu kreatora. Na każdym etapie działania kreatora jest możliwe zakończenie jego pracy poprzez naciśnięcie przycisku Zakończ, skutkujące utworzeniem tabeli, zachowując domyślne ustawienia w przypadku niezdefiniowanych w kreatorze atrybutów.
Krok 1 - Definicja tabeli¶
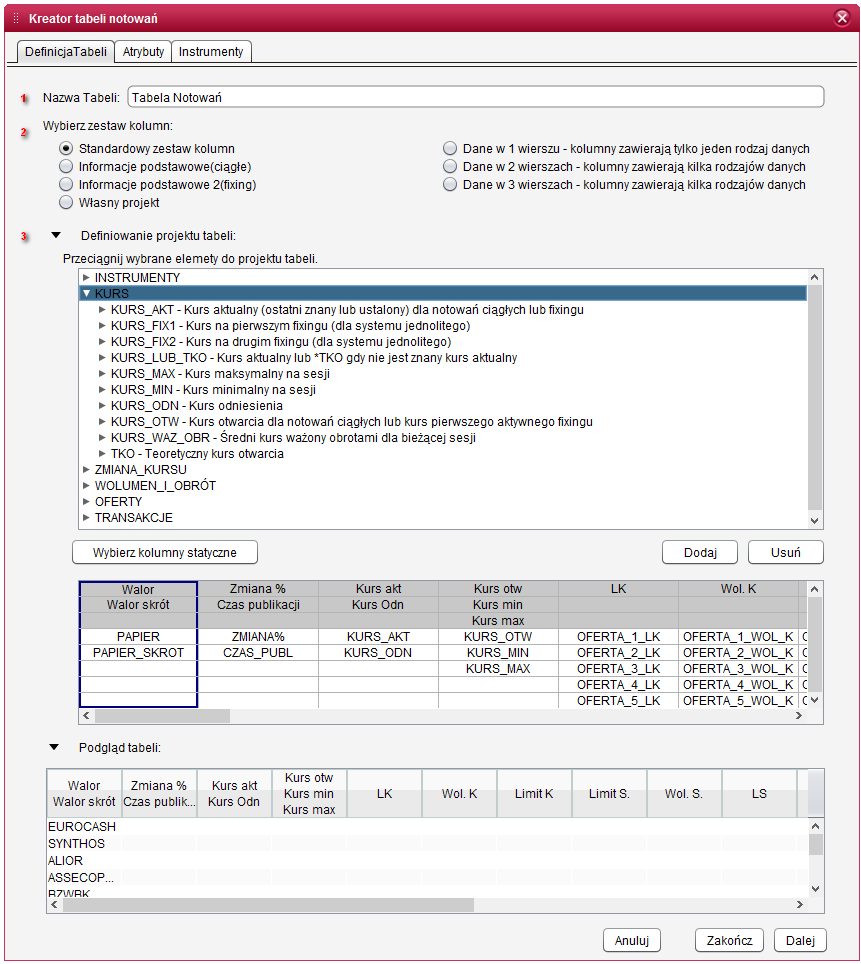
W kroku tym definiuje się podstawowe dane charakteryzujące tabelę:
pole Nazwa tabeli - pole edycyjne z wypełniona domyślnie wartością standardową;
pole Wybierz zestaw kolumn: - pole wyboru zestawu kolumn, jaki ma zawierać tabela;
zwinięta inicjalnie sekcja Definiowanie projektu tabeli - sekcja zawiera listę pól dostępnych do umieszczenia w tabeli oraz sekcję wynikowa z macierzą, na która należy nanosić pola (wykorzystując mechanizm drag&drop lub naciskając przyciski Dodaj i Usuń znajdujące się poniżej listy). Sekcja jest domyślnie zwinięta i jest zawsze dostępna to rozwinięcia. Wyświetla projekt zgodny z wybranym wcześniej zestawem kolumn (będzie pusty jeśli wybrano zestaw Własny projekt);
Nanoszenie pól z listy na macierzy charakteryzuje się następującymi elementami:
- autowypełnienie odpowiadających sobie komórek - przeniesienie danego pola do komórki nagłówka będzie powodować automatyczne wypełnienie komórki z wartością, odpowiadającej wypełnionej komórce nagłówka. Analogicznie - przeniesienie danego pola do komórki z wartością będzie powodować automatyczne wypełnienie komórki nagłówka, odpowiadającej wypełnionej komórce wartości;
- autowypełnienie dla grup pól - przeniesienie danej grupy pól do komórki nagłówka będzie powodować automatyczne wypełnienie wszystkich powiązanych z daną grupą komórek z wartościami (wierszy). Analogicznie - przeniesienie danej grupy pól do komórki z wartością będzie powodować automatyczne wypełnienie pozostałych komórek z wartościami oraz powiązanej z nimi komórki nagłówka;
- autowypełnienie nie będzie aktywne w momencie nadpisywania już wypełnionych wcześniej komórek (aby nie uniemożliwić dowolności edycji projektu) - autowypełnianie jest aktywne tylko dla pustych komórek;
- czyszczenie kolumny - klikając PPM na komórce macierzy projektu tabeli (komórce nagłówka lub wartości) spowoduje wyświetlenie menu kontekstowego zawierającego opcję Wyczyść całą kolumnę, powoduje wyczyszczenie zawartości wszystkich komórek kolumny;
- kolumny statyczne - możliwe jest oznaczanie kolumn, które mają być tzw. kolumnami statycznymi - kolumny takie nie będą zmieniać swojego położenia podczas „scrollowania poziomego” tabeli. Oznaczanie kolumn statycznych dokonuje się włączając tryb definiowania kolumn statycznych uruchamiany przyciskiem Wybierz kolumny statyczne;
Rozwinięta sekcja podglądu tabeli - graficzna reprezentacja tabeli, jaka zostanie utworzona w wyniku zakończenia pracy kreatora, zgodna z ustawieniami i wyglądem właściwymi dla bieżąco wprowadzonych definicji tabeli;
Zakończenie edycji tabeli notowań w tym kroku spowoduje wyświetlenie tabeli o wybranym layoucie bez zmian w pozostałych elementach.
Krok 2 - Atrybuty¶
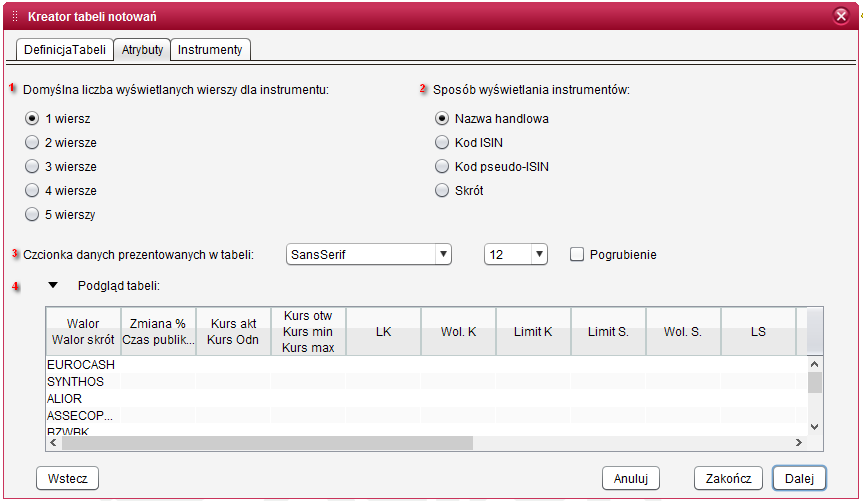
W kroku tym definiuje się dodatkowe dane charakteryzujące tabelę:
- pole Domyślna liczba wyświetlanych wierszy dla instrumentu - umożliwia wybór domyślnej liczby wyświetlanych wierszy notowań dla każdego instrumentu (1 wiersz, 2 wiersze, 3 wiersze, 4 wiersze, 5 wierszy;
- pole Sposób wyświetlania instrumentów - umożliwia wybór sposobu prezentacji instrumentów (nazwa handlowa, kod ISIN, kod pseudo-ISIN, skrót);
- pole Czcionka - umożliwia wybór czcionki oraz jej rozmiaru i stylu (Domyślna czcionka tabeli to: Dialog, rozmiar 12, bez pogrubienia);
- rozwinięta sekcja podglądu tabeli - graficzna reprezentacja tabeli, jaka zostanie utworzona w wyniku zakończenia pracy kreatora, zgodna z ustawieniami i wyglądem właściwymi dla bieżąco wprowadzonych definicji tabeli;
Zakończenie edycji tabeli notowań w tym kroku spowoduje wyświetlenie tabeli o wybranym layoucie i atrybutach bez zmian w instrumentach.
Krok 3 - Instrumenty¶
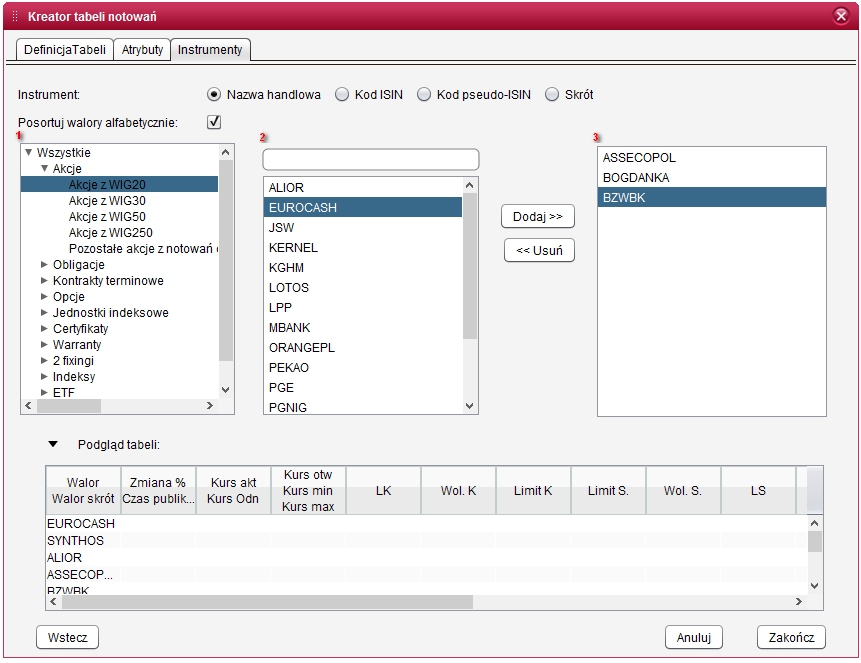
W kroku tym definiuje się zbiór instrumentów, dla których prezentowane będą notowania w tabeli. Instrumenty definiuje się wykorzystując do tego trzy sekcje
- lista Grupy instrumentów - prezentuje grupy instrumentów finansowych, dla których zastosowano podział drzewkowy, polegający na zastosowaniu dwustopniowego rozdzielenie na grupy i podgrupy. W pierwszej kolejności zastosowano podział na grupy stanowiące typy instrumentów (np: akcje, kontrakty, 2 fixingi, itd.), natomiast w drugiej kolejności zastosowano podział na podgrupy stanowiące faktyczne grupy notowań giełdowych (np.: Akcje z WIG30, Kontrakty na indeksy, itd.);
- lista Instrumenty wskazanej podgrupy/Lista podgrup wskazanej grupy - prezentuje instrumenty właściwe dla wskazanej na sąsiedniej liście podgrupy instrumentów lub prezentuje podgrupy właściwe dla wskazanej na sąsiedniej liście grupy;
- lista Lista instrumentów wybranych do tabeli - prezentuje instrumenty wybrane do koszyka notowań tabeli. Wybór będzie dokonywany poprzez przenoszenie pomiędzy listami za pomocą przycisków Dodaj i Usuń;
Powyżej sekcji z listami instrumentów znajdują się opcje wyboru sposobu prezentacji nazw instrumentów w sekcjach (nazwa handlowa, kod ISIN, kod pseudo-ISIN, skrót) oraz opcja alfabetycznego sortowania.
Zakończenie edycji tabeli notowań w tym etapie spowoduje wyświetlenie tabeli notowań dla wybranych instrumentów, o wybranym layoucie i z wybraną definicją atrybutów.
Kreator tabeli notowań¶
Kreator tabeli notowań umożliwia utworzenie spersonalizowanej tabeli notowań, zawierającej atrybuty oraz zawartość informacyjną zgodną z wymaganiami użytkownika.
Interfejs kreatora ma charakter etapowy. Kreator posiada zakładki, prezentujące kolejne kroki interfejsu kreatora. Na każdym etapie działania kreatora jest możliwe zakończenie jego pracy poprzez naciśnięcie przycisku Zakończ, skutkujące utworzeniem tabeli, zachowując domyślne ustawienia w przypadku niezdefiniowanych w kreatorze atrybutów.
Krok 1 - Definicja tabeli¶
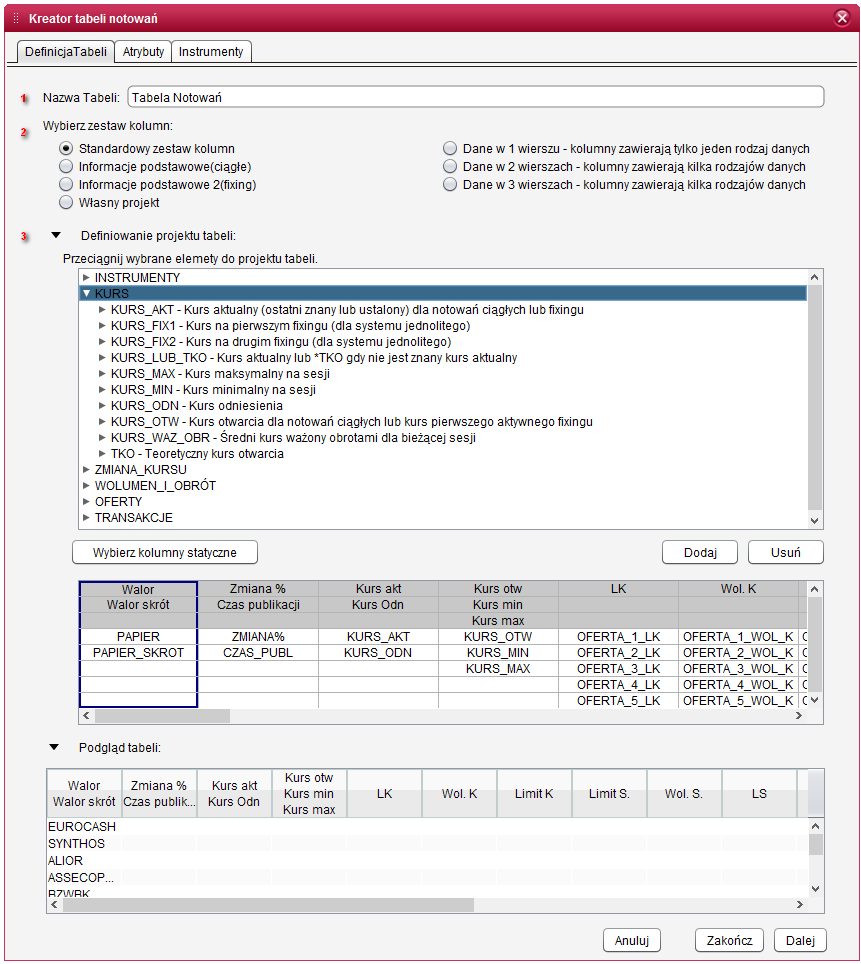
W kroku tym definiuje się podstawowe dane charakteryzujące tabelę:
pole Nazwa tabeli - pole edycyjne z wypełniona domyślnie wartością standardową;
pole Wybierz zestaw kolumn: - pole wyboru zestawu kolumn, jaki ma zawierać tabela;
zwinięta inicjalnie sekcja Definiowanie projektu tabeli - sekcja zawiera listę pól dostępnych do umieszczenia w tabeli oraz sekcję wynikowa z macierzą, na która należy nanosić pola (wykorzystując mechanizm drag&drop lub naciskając przyciski Dodaj i Usuń znajdujące się poniżej listy). Sekcja jest domyślnie zwinięta i jest zawsze dostępna to rozwinięcia. Wyświetla projekt zgodny z wybranym wcześniej zestawem kolumn (będzie pusty jeśli wybrano zestaw Własny projekt);
Nanoszenie pól z listy na macierzy charakteryzuje się następującymi elementami:
- autowypełnienie odpowiadających sobie komórek - przeniesienie danego pola do komórki nagłówka będzie powodować automatyczne wypełnienie komórki z wartością, odpowiadającej wypełnionej komórce nagłówka. Analogicznie - przeniesienie danego pola do komórki z wartością będzie powodować automatyczne wypełnienie komórki nagłówka, odpowiadającej wypełnionej komórce wartości;
- autowypełnienie dla grup pól - przeniesienie danej grupy pól do komórki nagłówka będzie powodować automatyczne wypełnienie wszystkich powiązanych z daną grupą komórek z wartościami (wierszy). Analogicznie - przeniesienie danej grupy pól do komórki z wartością będzie powodować automatyczne wypełnienie pozostałych komórek z wartościami oraz powiązanej z nimi komórki nagłówka;
- autowypełnienie nie będzie aktywne w momencie nadpisywania już wypełnionych wcześniej komórek (aby nie uniemożliwić dowolności edycji projektu) - autowypełnianie jest aktywne tylko dla pustych komórek;
- czyszczenie kolumny - klikając PPM na komórce macierzy projektu tabeli (komórce nagłówka lub wartości) spowoduje wyświetlenie menu kontekstowego zawierającego opcję Wyczyść całą kolumnę, powoduje wyczyszczenie zawartości wszystkich komórek kolumny;
- kolumny statyczne - możliwe jest oznaczanie kolumn, które mają być tzw. kolumnami statycznymi - kolumny takie nie będą zmieniać swojego położenia podczas „scrollowania poziomego” tabeli. Oznaczanie kolumn statycznych dokonuje się włączając tryb definiowania kolumn statycznych uruchamiany przyciskiem Wybierz kolumny statyczne;
Rozwinięta sekcja podglądu tabeli - graficzna reprezentacja tabeli, jaka zostanie utworzona w wyniku zakończenia pracy kreatora, zgodna z ustawieniami i wyglądem właściwymi dla bieżąco wprowadzonych definicji tabeli;
Zakończenie tworzenia tabeli notowań w tym kroku spowoduje utworzenie pustej tabeli (bez instrumentów), o wybranym layoucie i ze standardową definicją atrybutów.
Krok 2 - Atrybuty¶
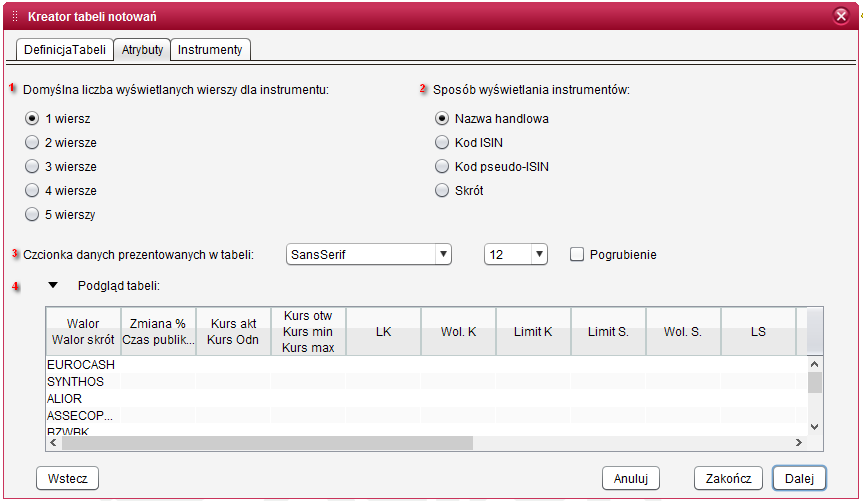
W kroku tym definiuje się dodatkowe dane charakteryzujące tabelę:
- pole Domyślna liczba wyświetlanych wierszy dla instrumentu - umożliwia wybór domyślnej liczby wyświetlanych wierszy notowań dla każdego instrumentu (1 wiersz, 2 wiersze, 3 wiersze, 4 wiersze, 5 wierszy;
- pole Sposób wyświetlania instrumentów - umożliwia wybór sposobu prezentacji instrumentów (nazwa handlowa, kod ISIN, kod pseudo-ISIN, skrót);
- pole Czcionka - umożliwia wybór czcionki oraz jej rozmiaru i stylu (Domyślna czcionka tabeli to: Dialog, rozmiar 12, bez pogrubienia);
- rozwinięta sekcja podglądu tabeli - graficzna reprezentacja tabeli, jaka zostanie utworzona w wyniku zakończenia pracy kreatora, zgodna z ustawieniami i wyglądem właściwymi dla bieżąco wprowadzonych definicji tabeli;
Zakończenie tworzenia tabeli notowań w tym kroku spowoduje utworzenie pustej tabeli (bez instrumentów), o wybranym layoucie i z wybraną definicją atrybutów.
Krok 3 - Instrumenty¶
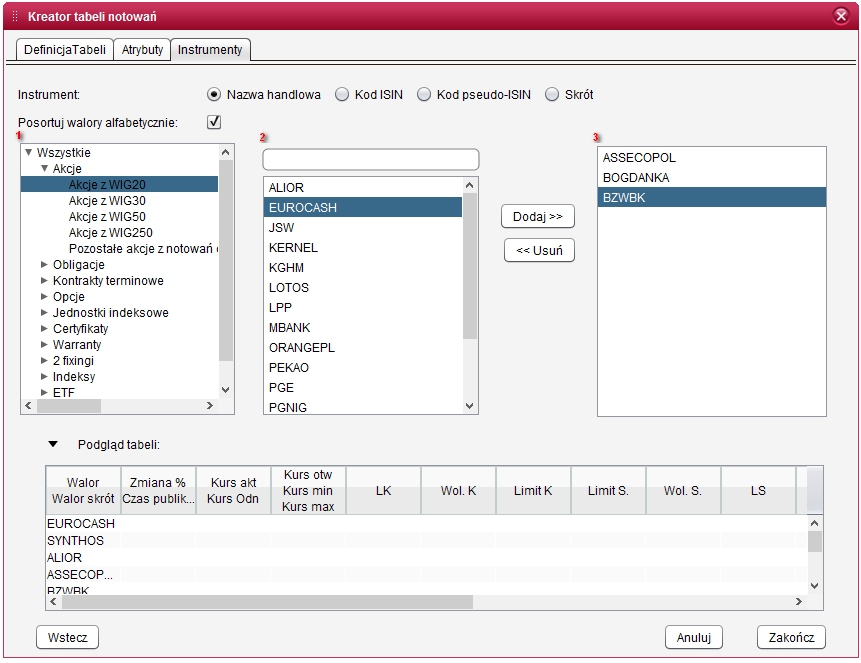
W kroku tym definiuje się zbiór instrumentów, dla których prezentowane będą notowania w tabeli. Instrumenty definiuje się wykorzystując do tego trzy sekcje
- lista Grupy instrumentów - prezentuje grupy instrumentów finansowych, dla których zastosowano podział drzewkowy, polegający na zastosowaniu dwustopniowego rozdzielenie na grupy i podgrupy. W pierwszej kolejności zastosowano podział na grupy stanowiące typy instrumentów (np: akcje, kontrakty, 2 fixingi, itd.), natomiast w drugiej kolejności zastosowano podział na podgrupy stanowiące faktyczne grupy notowań giełdowych (np.: Akcje z WIG30, Kontrakty na indeksy, itd.);
- lista Instrumenty wskazanej podgrupy/Lista podgrup wskazanej grupy - prezentuje instrumenty właściwe dla wskazanej na sąsiedniej liście podgrupy instrumentów lub prezentuje podgrupy właściwe dla wskazanej na sąsiedniej liście grupy;
- lista Lista instrumentów wybranych do tabeli - prezentuje instrumenty wybrane do koszyka notowań tabeli. Wybór będzie dokonywany poprzez przenoszenie pomiędzy listami za pomocą przycisków Dodaj i Usuń;
Powyżej sekcji z listami instrumentów znajdują się opcje wyboru sposobu prezentacji nazw instrumentów w sekcjach (nazwa handlowa, kod ISIN, kod pseudo-ISIN, skrót) oraz opcja alfabetycznego sortowania.
Zakończenie tworzenia tabeli notowań w tym etapie spowoduje utworzenie tabeli notowań dla wybranych instrumentów, o wybranym layoucie i z wybraną definicją atrybutów.
Historia transakcji¶
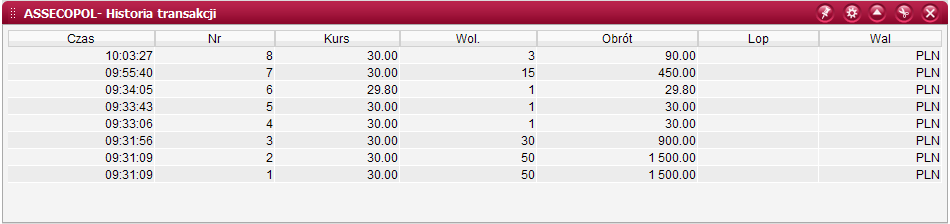
Okno Historia transakcji wywołuje się z tabeli notowań, wybierając opcję Historia transakcji z menu podręcznego dla danego instrumentu.
Okno prezentuje listę wszystkich transakcji dla wybranego instrumentu, zawartych na bieżącej sesji. Transakcje są uporządkowane chronologicznie od najnowszej do najstarszej.
Kolumny
Czas - czas zawarcia transakcji,
Nr - liczba porządkowa transakcji dla danej sesji, gdzie nr 1 to pierwsza transakcja w bieżącej sesji,
Kurs - kurs transakcji,
Wol. - wolumen transakcji,
Obrót - wolumen obrotu transakcji,
Lop - liczba otwartych pozycji w momencie zawarcia transakcji,
Wal - waluta w której zawarto transakcję.
Szczegóły instrumentu¶
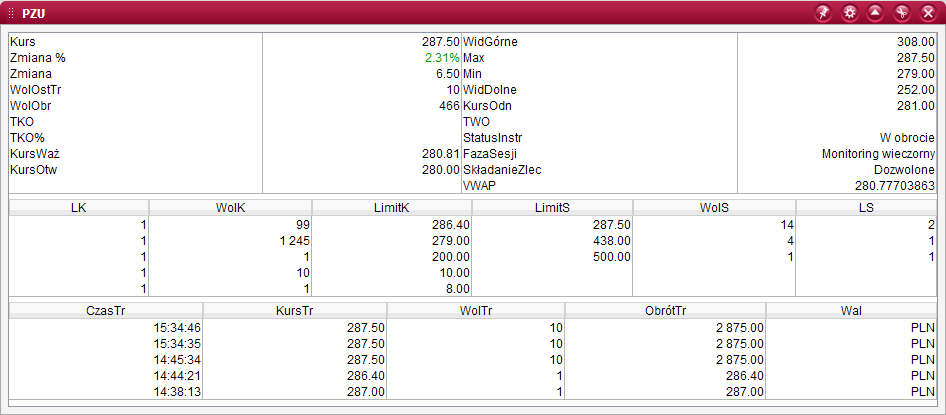
Okno Szczegóły instrumentu wywołuje się z tabeli notowań, wybierając jedną z opcji Szczegóły instrumentu (okno zależne, widok 1) lub Szczegóły instrumentu (okno zależne, widok 2) z menu podręcznego dla danego instrumentu. Warianty (widok 1 i 2) różnią się między sobą sposobem rozmieszczenia danych, zakres informacyjny jest analogiczny dla obu wariantów.
Okno obserwacji szczegółów instrumentu składa się z trzech części i zawiera różne informacje o wybranym instrumencie. W środkowej części znajdują się najlepsze limity kupna i sprzedaży, w dolnej ostatnie pięć transakcji, natomiast w górnej części okna wyświetlane są szczegółowe dane z notowań.
Szczegółowe dane notowań
Kurs - kurs bieżący
Zmiana % - zmiana procentowa względem kursu odniesienia
Zmiana - zmiana ilościowa względem kursu odniesienia
WolOstTr - wolumen obrotów ostatniej transakcji
WolObr - sumaryczny wolumen obrotów od początku sesji
TKO - teoretyczny kurs otwarcia
TKO% - zmiana procentowa
TKO względem kursu odniesienia
KursWaż - średni kurs ważony obrotami obliczony według poszczególnych transakcji
KursOtw - kurs otwarcia
WidGórne - górne widełki
Max - maksymalny (najwyższy) kurs na sesji
Min - minimalny (najniższy) kurs na sesji
WidDolne - dolne widełki
KursOdn - kurs odniesienia
TWO - teoretyczny wolumen otwarcia
StatusInstr - status instrumentu
Faza sesji - faza sesji instrumentu
Składanie zlec - czy możliwe jest składanie zleceń
Powód zmiany statusu instrumentu (sekcja ukryta) - opis powodu zmiany statusu instrumentu
Wykresy¶
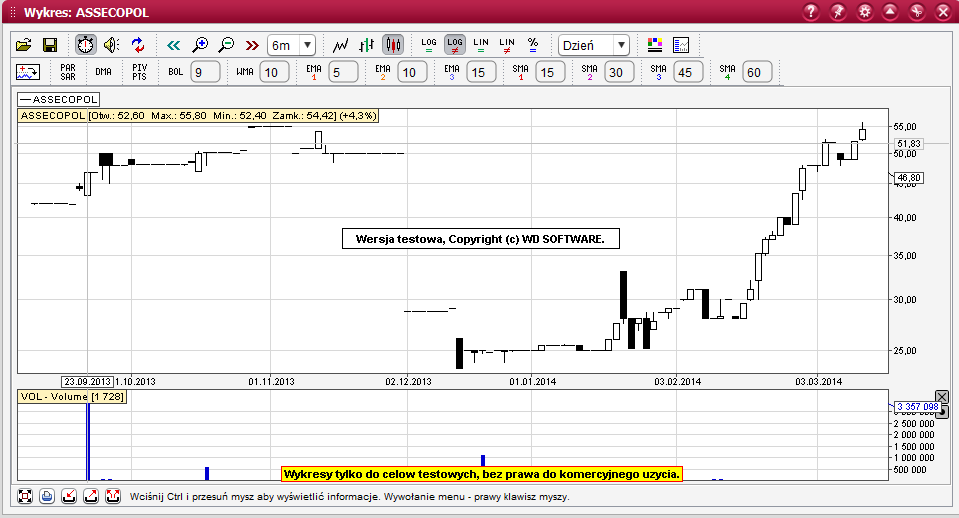
Okno wykresów wywołuje się z tabeli notowań, wybierając opcję z menu podręcznego dla danego instrumentu. Okno umożliwia prezentację wykresów kursów, wolumenów oraz wskaźników dla wskazanych instrumentów.
W sekcji głównej okna wykresów prezentowany może być tylko i wyłącznie wykres kursu instrumentu (bądź kilku instrumentów jednocześnie).
Poniżej sekcji głównej znajduje się sekcja wykresów pomocniczych w ramach której można umieścić do 9 wykresów, które prezentować będą wartości dla wybranych wskaźników instrumentu głównego (w tym także wartości wolumenu jako sekcja domyślna).
Istnieje możliwość uzyskania informacji o danych prezentowanych na wykresie w zależności od miejsca wskazanego na punkcie wykresu. Informacje te zawsze dotyczą wykresu głównego. Uzyskuje się je po wciśnięciu i przytrzymaniu klawisza CTRL i przesunięciu myszy nad polem wykresu.
Na samym dole okna wykresów znajduje się przycisk maksymalizacji wykresu, przycisk wydruku, przyciski zapisu i odczytu analiz oraz pasek komunikatów, w którym wyświetlane są informacje dotyczące zaznaczanych/wybranych opcji wykresu.
W oknie wykresu możliwe jest wywołanie menu podręcznego wykresu, które uzyskuje się przez kliknięcie prawego klawisza myszy na tle wykresu:
Pasek narzędziowy okna wykresów

Okno wykresów zawiera pasek narzędziowy, który wysuwa się i chowa klikając na ikonie koła zębatego z podpisem Ustawienia, dostępnej w pasku tytułowym gadżetu z oknem wykresu.
Pasek narzędziowy okna wykresów służy do uruchamiania funkcji i opcji narzędziowych dostępnych dla wykresów. Pasek narzędziowy okna z wykresem zawiera dwa poziomy. Pierwszy poziom pasek zawiera opcje pozwalające na zapamiętanie i odczyt ustawień, ustawianie parametrów odświeżania danych, sposobu wyświetlania wykresów, zakresu przetwarzania danych i wyglądu okna z wykresem. Drugi poziom paska to głównie narzędzia umożliwiające nanoszenie na wykres wskaźników analizy technicznej oraz zmianę ich parametrów.
Odczyt i zapis ustawień - umożliwia odczyt i zapis globalnej konfiguracji wielu parametrów okna z wykresem. Istnieje możliwość zapamiętania stanu większości opcji, które ustawia się w paskach narzędzi. M.in.:
- automatyczne odświeżanie,
- typ wykresu (linie, OHLC, świece),
- rodzaj skali,
- kompresja czasu,
- kolory i grubość wykresów,
- stan opcji wł./wył. siatki, legendy, tytułów, informacji kursora myszy, itp.,
- parametry wszystkich wskaźników kursu i włączonych wskaźników pod wykresem,
- aktywne (włączone) wskaźniki - zarówno pod wykresem, jak i na wykresie kursu.
Wymienione opcje wykresów zostają też zapisane automatycznie dla danego okna przy okazji zapisywania ustawień obszaru roboczego.
Uwaga
Możliwe jest także zapamiętywanie analiz indywidualnie dla każdej spółki dla poszczególnych opcji kompresji czasowej. Analizy takie zawierają ustawienia wykresu kursu tzn. typ, zakres, skalę, ustawienia i zestaw włączonych wskaźników oraz informacje o obiektach narysowanych na wykresie. Do zapisu i odczytu analiz służą przyciski znajdujące się pod wykresem
Automatyczna aktualizacja wykresu - służy do włączenia bądź wyłączenia opcji automatycznego uaktualniania danych. Umożliwia to śledzenie przebiegu notowań na wykresie w trakcie trwania sesji;
Sygnalizacja aktualizacji danych - pozwala na włączenie sygnału dźwiękowego informującego o uaktualnieniu danych na wykresie;
Odświeżenie wykresu - służy do jednorazowej aktualizacji danych na wykresie (przy włączonej automatycznej aktualizacji nie jest konieczne korzystanie z tej opcji);
Opcje wyboru zakresu - służą do zmiany zakresu danych widocznych na wykresie;
Opcje wyboru trybu wykresu: wykres liniowy, wykres słupkowy, wykres świecowy -umożliwiają przełączanie aktualnie wyświetlanego trybu wykresu na liniowy, słupkowy ( OHLC) lub świecowy (tzw. “Japońskie Świece”);
Opcje wyboru skali - opcje umożliwiają przełączanie opcji skalowania wykresów (także wykresu pomocniczego rysowanego “w tle”). Dostępne są skale logarytmiczne, liniowe oraz skala procentowa. Dla skali liniowej lub logarytmicznej osie Y mogą być skorelowane lub skalowane niezależnie. Korzystając ze skali procentowej można porównywać wykresy wielu spółek jednocześnie. Umożliwia to szybkie sprawdzenie, które spółki w okresie widocznym na wykresie wzrosły lub spadły najbardziej. Różnice zmian procentowych w kursach instrumentów widoczne są najlepiej przy dłuższych okresach czasowych.
Opcje wyboru kompresji czasowej - opcje umożliwiają ustawienie kompresji dla danych historycznych (notowania dzienne, tygodniowe, miesięczne) lub wielkość paczki dla danych intraday;
Ustawienia wykresu - powoduje wyświetlenie okna, w którym można dokonać ustawień wyglądu rysowanych wykresów;
Lista instrumentów - umożliwia pokazanie lub ukrycie pól do wprowadzania instrumentów oraz listy instrumentów znajdującej się po lewej stronie wykresu. Po włączeniu listy spółek można wykreślić wykres główny - przez wybór instrumentu z listy lub wpisanie nazwy instrumentu w pole bezpośrednio nad listą. Można także uzyskać wykres “w tle” - przez wpisanie instrumentu w pole bezpośrednio pod listą;
Dodawanie wskaźników do wykresów pomocniczych - pozwala wybierać wskaźniki do wyświetlenia na wykresie. Po naciśnięciu przycisku wyświetlane jest okno wyboru wskaźników. Dostępne są następujące wskaźniki:
- Acceleration (ACC)
- Accumulation Distribution (AD)
- Average True Range (ATR)
- Balance Of Power (BOP)
- Bollinger Oscillator (BOS)
- Chaikin A/D Oscillator (ChAD)
- Chaikin Money Flow (ChMF)
- Chande Momentum Oscillator (CMO)
- Chaikin Oscillator (ChO)
- Chaikin Volatility (ChV)
- Commodity Channel Index (CCI)
- Detrended Price Oscillator (DPO)
- Directional Movement Index (DMI)
- Ease of Movement (EMV)
- Elder-ray Bear Power (EBear)
- Elder-ray Bull Power (EBull)
- Force Index (FI)
- %D Fast (FastD)
- %D Slow (SlowD)
- %K Fast (FastK)
- Intraday Momentum Index (IMI)
- Moving Average Convergence Divergence (MACD)
- MACD Oscillator (MACDO)
- Mass Index (MI)
- Momentum - type 1 (MTM1)
- Momentum - type 2 (MTM2)
- Money Flow Index (MFI)
- Negative Volume Index (NVI)
- On Balance Volume (OBV)
- Positive Volume Index (PVI)
- Percentage Volume Oscillator (PVO)
- Price Oscillator (POS)
- Price and Volume Trend (PVT)
- QStick Indicator (QStrick)
- Rate of Change (ROC)
- Relative Strength Index (RSI)
- Relative Volatility Index (RVI)
- Standard Deviation (StDev)
- Stochastic (STS)
- Trend Deviation (TRD)
- TRIX Index (Trix)
- Ultimate Oscillator (ULT)
- Volatility Ratio (VR)
- Volume Oscillator (VOS)
- Volume Rate of Change (VROC)
- Williams Accumulation Distribution (type 1) (WAD1)
- Williams Accumulation Distribution (type 2) (WAD2)
- Williams’ %R (%R)
- Volume (VOL) (wolumen z wykresem otw. pozycji)
- Open Interest (OI) (wykres otw. pozycji)
Dodawanie wskaźników do wykresu głównego - na wykres główny można nanosić następujące wskaźniki i średnie kroczące (wybierając je z opcji dostępnych powyżej wykresu):
- Parabolic SAR (PAR SAR)
- Bollinger Band (BOL)
- Displaced Moving Average (DMA) (przesunięta średnia krocząca)
- Weighted Moving Average (WMA) (średnia ważona)
- Exponential Moving Average (EMA1, EMA2, EMA3) (średnia wykładnicza)
- Simple Moving Average (SMA1, SMA2, SMA3, SMA4)
Parametry okresu wskaźników można dowolnie modyfikować w celu uzyskania jak najlepszych efektów. Pola parametrów znajdują się po prawej stronie nazwy wskaźnika. Po zmianie wartości parametru wskaźnika należy nacisnąć klawisz ENTER, aby zmiana została uwzględniona na wykresie.
Uwaga
Wskaźniki i średnie kroczące które można umieszczać na wykresie charakteryzują się następującymi właściwościami:
- wygładzona Średnia Krocząca - SMA (Smothed moving average) - oblicza się ją przez dodanie do siebie wszystkich cen z “n” okresów, a następnie dzieli się otrzymaną sumę przez ilość okresów jakie zostały zsumowane. Podczas obliczania kolejnej wartości średniej dodaje się kolejną wartość do otrzymanej sumy i ponownie dzieląc przez zsumowaną ilość “n” okresów, usuwa się pierwszą wartość. Każdej cenie przypisuje się taką samą wagę i znaczenie. Ze względu na fakt, że SMA podąża za ruchem cen sygnały jakie będzie generowała będą opóźnione w stosunku zmiany trendu. Obliczając średnią wygładzoną - wygładza się dane przez co gwałtowne i nagłe ruchy średniej są ograniczone.
- wykładnicza Średnia Krocząca - EMA (Exponential moving average) - w przeciwieństwie do SMA ta średnia jest bardziej wrażliwa na zmiany cen i polega ona na wykładniczym ważeniu cen. Większą wagę przypisuje się cenom z ostatniego “n” okresu i żadna wartość nie jest pomijana we wzorze. Ze względu na swą wrażliwość może ona generować więcej sygnałów przez co może generować więcej mylnych sygnałów, w inwestowaniu krótkoterminowym lub daytradingu.
- ważona Średnia Krocząca - WMA (Weighted moving average) - obliczając tą średnią mnoży się każdą cenę przez wagi w ten sposób aby największy wpływ na nią miały dane najnowsze i najświeższe. Jeżeli wykres cen przetnie od dołu linię średniej to jest to sygnał kupna dla inwestora, natomiast jeżeli cena przetnie od góry wykres cen to jest to sygnał sprzedaży. Średnie kroczące warto stosować z innymi wskaźnikami AT.
- wstęgi Bollingera - BOL (Bollinger Bands) - wskaźnik zmienności cen i wyznacza obszar, w którym powinna utrzymywać się cena instrumentu. Esencją analizy wykresu na podstawie tego wskaźnika jest założenie, że dla kursu pozostającego w trendzie horyzontalnym wykres powinien oscylować pomiędzy dwoma wstęgami Bollingera: górną i dolną. Wyjście linii kursu poza ten obszar (ewentualnie zbliżenie się do ramienia wstęgi) oznacza sygnał krótkotrwałego odwrócenia tendencji w dłuższym trendzie horyzontalnym.
- Parablic SAR - PAR SAR - wskaźnik ten składa się z kropek tworzonych bezpośrednio na wykresie cenowym. Najprostszym wykorzystaniem wskaźnika jest wskazywanie obecnie panującego trendu. Parabolic SAR znajdujący się nad ceną sugeruje trend spadkowy natomiast trend jest wzrostowy gdy wskaźnik znajduje się pod ceną.
- Pivot Point - PIV PTS - punkty zwrotu pozwalają na wyznaczanie poziomów wsparć i oporu na podstawie maksimów i minimów odnotowanych w danym okresie. Jest to więc wzór określający między innymi potencjalny zasięg ruchu notowań w danej jednostce czasu. Okres jaki został przyjęty do obliczeń jest także miernikiem czasu, przez który obowiązują wyliczone poziomy. Podstawowa interpretacja zakłada, że w pobliżu obliczonych wartości należy oczekiwać punktów zwrotnych i powrotu co najmniej do najbliższego poziomu. W przypadku przebicia szacowany jest ruch do kolejnej strefy wsparcia lub oporu, w zależności od bieżącego kierunku notowań